يمكنك حذف أي نوع من مربعات النص - بما في ذلك جميع أنواع علامات الاقتباس والأشرطة الجانبية - من أي صفحة في مستند Microsoft Word ، طالما أن المستند ليس كذلك محمي. يمكنك استعادة مربعات النص المحذوفة عن طريق التراجع عن التغييرات - اضغط السيطرة- Z للتراجع. ومع ذلك ، قد يكون الاسترداد مستحيلًا إذا قمت بحفظ المستند والكتابة فوقه ثم إغلاق Word.
نصيحة
احفظ مستند Word بشكل دوري لضمان عدم فقد عملك إذا كان ملف يتجمد البرنامج أو تعطل نظام التشغيل. تقوم برامج Microsoft Office تلقائيًا بحفظ مستنداتك كل 10 دقائق افتراضيًا ، ولكن يمكنك تغيير ملف حفظ التردد.
الخطوة 1

حقوق الصورة: الصورة مجاملة من مايكروسوفت
افتح المستند في Word وحدد موقع مربعات النص. يتم تحديد بعض مربعات النص بشكل افتراضي ، بينما يحتوي البعض الآخر على عناصر رسومية متنوعة تجعلها تبرز عن باقي النص.
فيديو اليوم
نصيحة
للكشف عن مربع نص في Word ، انقر فوق كلمة. إذا ظهر مخطط تفصيلي عند النقر فوق الكلمة ، فهذا يعني أنك عثرت للتو على مربع نص.
الخطوة 2
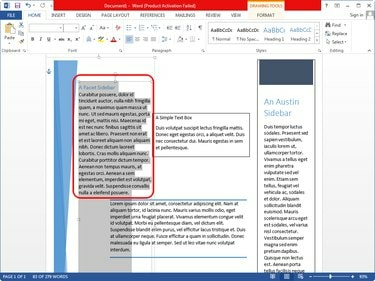
حقوق الصورة: الصورة مجاملة من مايكروسوفت
اختياريًا ، إذا كنت تريد الاحتفاظ بالنص ، فانقر فوق داخل مربع النص
، صحافة السيطرة- A لتحديد كل شيء ثم اضغط السيطرة- C لنسخ البيانات إلى الحافظة. صحافة السيطرة- V للصق البيانات في مكان آخر ، بعد حذف مربع النص.الخطوه 3

حقوق الصورة: الصورة مجاملة من مايكروسوفت
انقر داخل مربع النص الذي تريد حذفه لعرض مخططه ثم انقر فوق المخطط التفصيلي لتحديد المربع بأكمله.
حدد المزيد من المربعات عن طريق الضغط كنترول والنقر فوق كل من حدودها.
تحذير
لا تنقر داخل مربع النص إذا كنت تريد تحديده ، وإلا فسوف تحذف النص بدلاً من المربع. يجب أن يكون مؤشر الماوس على مخطط المربع عند النقر.
الخطوة 4
صحافة حذف لحذف مربعات النص المحددة. إذا قررت أنك لا تزال بحاجة إليها ، فاضغط على السيطرة- Z للتراجع عن التغييرات.
نصيحة
- أنت تستطيع يقطع مربعات النص المحددة إلى الحافظة بالضغط على السيطرة- X ثم الصقها في مكان آخر بالضغط السيطرة- V.
- احفظ التغييرات على المستند بالضغط على السيطرة- S.
- لإزالة المخطط التفصيلي من مربع النص ، انقر بزر الماوس الأيمن فوق المخطط التفصيلي ، وحدد تنسيق الشكل، انقر خط ثم انقر فوق لا خط زر الراديو.




