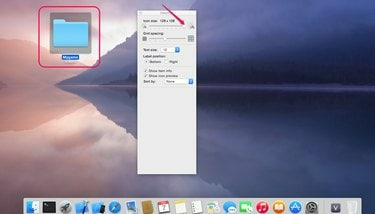
تغيير حجم الرموز لتخصيص جهاز Mac الخاص بك.
حقوق الصورة: بإذن من شركة آبل
يمكن تغيير حجم الرموز الموجودة على سطح مكتب Mac وفي أي نافذة Finder وفقًا لتفضيلاتك. من السهل على الأطفال أو الأشخاص الذين يعانون من ضعف في الرؤية رؤية الرموز الكبيرة واستخدامها ، بينما تحتفظ بها الرموز الصغيرة سطح المكتب الخاص بك من أن يبدو مشوشًا ويسمح لك بالوصول إلى المزيد من التطبيقات دون التمرير في Finder شبابيك. على جهاز Mac يعمل بنظام التشغيل OS X Yosemite ، قم بتغيير أحجام الرموز باستخدام شريط التمرير في "إظهار خيارات العرض".
تغيير أحجام الرموز على سطح المكتب
الخطوة 1
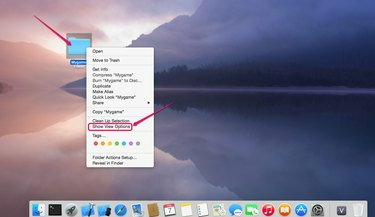
انتقل إلى "إظهار خيارات العرض".
حقوق الصورة: بإذن من شركة آبل
انقر بزر الماوس الأيمن في أي مكان على سطح المكتب وحدد "إظهار خيارات العرض".
فيديو اليوم
الخطوة 2
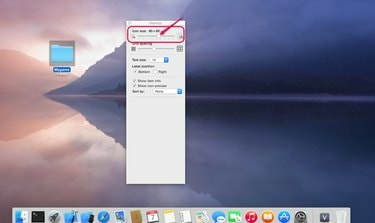
اضبط الحجم باستخدام شريط التمرير.
حقوق الصورة: بإذن من شركة آبل
انقر فوق شريط تمرير حجم الأيقونة واسحبه إلى اليمين أو اليسار لتكبير الرموز أو تصغيرها. يؤثر تغيير الحجم على كل أيقونة على سطح المكتب في نفس الوقت.
الخطوه 3

حرر شريط التمرير.
حقوق الصورة: بإذن من شركة آبل
حرر شريط التمرير عندما تكون راضيًا عن حجم الرموز.
تغيير أحجام الأيقونات في Finder Windows
الخطوة 1
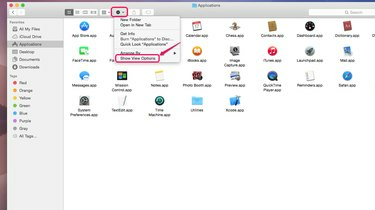
انتقل إلى "إظهار خيارات العرض".
حقوق الصورة: بإذن من شركة آبل
انقر فوق رمز الترس في أي نافذة Finder وحدد "إظهار خيارات العرض". يمكنك أيضًا الوصول إلى "إظهار خيارات العرض" بالنقر بزر الماوس الأيمن فوق رمز.
الخطوة 2
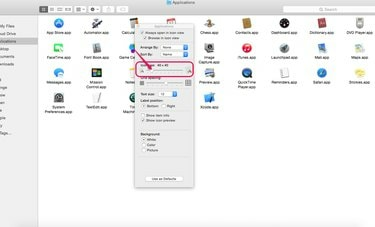
اضبط حجم الرمز.
حقوق الصورة: بإذن من شركة آبل
اسحب شريط تمرير حجم الأيقونة إلى اليمين أو اليسار لتكبير الرموز أو تصغيرها.
الخطوه 3
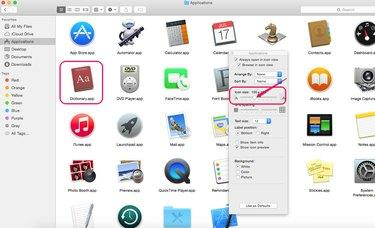
حرر شريط التمرير.
حقوق الصورة: بإذن من شركة آبل
حرر شريط التمرير عندما تكون راضيًا عن حجم الرموز. لا يؤثر تغيير حجم الرموز في نافذة Finder واحدة على نوافذ Finder الأخرى.
نصيحة
عندما تقوم بضبط حجم الأيقونات ، قد ترغب في ضبط شريط تمرير تباعد الشبكة الموجود أسفل شريط تمرير حجم الأيقونة لمنع الضغط على الأيقونات الكبيرة معًا بشكل وثيق.



