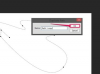اثنان من مصممي الجرافيك ينظرون إلى شاشة الكمبيوتر
حقوق الصورة: جاكوب أمينتورب لوند / إستوك / جيتي إيماجيس
إن معرفة كيفية تحرير ملفات SVG في CorelDRAW يفتح إمكانيات جديدة للرسام أو مصمم الرسومات. SVG هي لغة قائمة على XML مقبولة على نطاق واسع لعرض الرسومات المتجهة على الويب ، ويتوفر الكثير من القصاصات الفنية المجانية كملفات SVG. يمكنك تحرير رسومات SVG في CorelDRAW وإضافة تأثيرات خاصة ثم حفظ الملفات المحررة إما بتنسيق CorelDRAW الأصلي أو SVG أو أي تنسيق ملف آخر يدعمه البرنامج.
الخطوة 1
قم بتشغيل CorelDRAW. اختر "ملف"> "جديد" لبدء مستند جديد. أو انقر على أيقونة الصفحة البيضاء.
فيديو اليوم
الخطوة 2
اختر "ملف"> "استيراد" لإظهار مربع الحوار "استيراد".
الخطوه 3
اختر "أنواع الملفات"> "SVG" لعرض ملفات SVG فقط.
الخطوة 4
استعرض للوصول إلى المجلد الذي يوجد به ملف SVG. انقر فوق "استيراد".
الخطوة الخامسة
انقر في أي مكان على صفحة CorelDRAW الفارغة لإدراج ملف SVG. اضغط على مفتاح "Enter" لوضعه في وسط الصفحة. اضغط على مفتاح "مفتاح المسافة" لاستخدام الموضع الأصلي لملف SVG.
الخطوة 6
حدد رسم SVG. اختر "ترتيب"> "فتح" (أو "فتح كافة الكائنات"). هذا يجعل كائن (كائنات) SVG المستوردة قابلة للتحرير.
الخطوة 7
حافظ على تحديد الكائن (الكائنات). انقر فوق "ترتيب"> "فك التجميع" (أو "فك تجميع الكل") للفصل بينهما. يمكنك الآن تحرير ملف SVG.
الخطوة 8
احفظ كملف CorelDRAW باستخدام "ملف"> "حفظ باسم". أو اختر "تصدير" لحفظ الرسومات المحررة في تنسيق آخر (بما في ذلك SVG).
نصيحة
كن حذرًا عند تحرير SVG. قد تتلقى تحذيرًا يفيد بأن تحرير أو تغيير ترتيب كائنات SVG يمكن أن يؤثر على شكلها. احفظ نسخًا احتياطية من جميع ملفات SVG التي تستوردها. يمكنك تحديد أجزاء مستند CorelDRAW المراد تصديرها.
تحذير
راجع عملك في كل مرة. يمكن أن يؤدي تحرير SVG في CorelDRAW إلى نتائج غير متوقعة. إذا اخترت "Ungroup All Objects" ، فيمكن تقسيم SVG إلى عدد كبير جدًا من القطع الفردية. قد يكون اختيار أجزاء متعددة أمرًا صعبًا. قد تحتاج إلى تكرار الأمرين "Unlock" و "Ungroup" أكثر من مرة ، إذا لم يعمل في المرة الأولى.