تُعد إجراءات Photoshop طريقة سهلة لتحويل عمليات التحرير المعقدة والمتعددة الخطوات إلى عملية بنقرة واحدة. تسجل الإجراءات خطواتك الدقيقة وتسمح لك بإعادة تشغيلها لتكرار نفس التعديل عبر الصور الأخرى. غالبًا ما يجعل محترفو Photoshop إجراءاتهم متاحة للتنزيل، ولكن يمكنك أيضًا إنشاء إجراءات خاصة بك بسهولة.
محتويات
- كيفية تثبيت إجراءات الفوتوشوب
- كيفية إنشاء إجراءات فوتوشوب الخاصة بك
- متى ولماذا تستخدم إجراءات Photoshop
تعمل الإجراءات بشكل أفضل مع التعديلات التي لا تختلف بين الصور. على سبيل المثال، لن يعمل إجراء Photoshop لتصحيح توازن اللون الأبيض إلا على الصور التي تبدأ بنفس إعدادات توازن اللون الأبيض بالضبط، بينما يلحق الضرر بالآخرين. تنطبق نفس الفكرة على التعديلات المحلية - لا تعمل التعديلات المحلية على الإجراءات إلا إذا كنت تريد نفس التأثير في نفس الموقع المحدد على الصور اللاحقة.
مقاطع الفيديو الموصى بها
على الرغم من القيود، لا تزال إجراءات Photoshop لها عدد من الاستخدامات المختلفة، بدءًا من تغيير حجم الصور بسهولة إلى تغيير حجم الصور خلق تأثير الرسوم المتحركة بسرعة. فيما يلي كيفية تسريع عملك الممل في Photoshop عن طريق تثبيت إجراءات Photoshop أو إنشاء إجراءات خاصة بك.
كيفية تثبيت إجراءات الفوتوشوب

1. قم بالوصول إلى قائمة لوحة الإجراءات.
داخل Photoshop، ابحث عن لوحة الإجراءات. إذا لم يكن مفتوحًا بالفعل، فانتقل إلى Window > Actions من شريط القائمة. ثم انقر فوق قائمة لوحة الإجراءات في الزاوية اليمنى العليا (يبدو الرمز على شكل أربعة خطوط أفقية). في هذه القائمة، انقر على "تحميل الإجراءات".
متعلق ب
- كيفية جعل الخلفية شفافة في الفوتوشوب
- أخيرًا أصبح لدى Photoshop for iPad ميزة اكتشاف الحواف – وإليك كيفية استخدامه
- يمكنك الآن فوتوشوب شخص ما من الصورة بنقرة واحدة
2. ابحث عن ملف .atn وقم بتحميله.
في النافذة المنبثقة، حدد موقع ملف إجراء Photoshop مع اللاحقة .atn وحدده. انقر فوق حسنا.
3. استخدم أفعالك.
ستتم إضافة الإجراءات الجديدة إلى مجلد في لوحة الإجراءات، والذي عادةً ما يحمل نفس اسم الملف .atn. حدد الإجراء وانقر على أيقونة التشغيل لتشغيله.
إذا كنت تريد تشغيل جزء فقط من الإجراء، فانقر فوق السهم المنسدل بجوار اسمه لرؤية جميع الخطوات المضمنة في الإجراء. انقر على الخطوة التي تريد البدء منها، ثم انقر على زر التشغيل.
كيفية إنشاء إجراءات فوتوشوب الخاصة بك

على الرغم من أن تنزيل إجراءات Photoshop يوفر إمكانية الوصول إلى بعض التأثيرات الممتعة بسهولة، إلا أن إنشاء إجراءات Photoshop الخاصة بك ليس بالأمر الصعب. تعمل إجراءات Photoshop بشكل رائع في إضافة التأثيرات، بالإضافة إلى تسريع عمليات التحرير المستخدمة بشكل متكرر.
1. احصل على صورتك إلى نقطة البداية.
بمجرد إنشاء إجراء ما، سيقوم Photoshop بتسجيل كل تحركاتك. إذا كانت هناك أية خطوات لا تريد تضمينها في الإجراء وتطبيقها على كل صورة، فقم بإزالتها أولاً، أو احفظها بعد التوقف عن تسجيل الإجراء. على سبيل المثال، قد لا ترغب في اقتصاص كل صورة، أو قد ترغب في إصلاح عيوب مثل التعرض الناقص قبل البدء.
2. قم بإنشاء إجراء Photoshop في لوحة الإجراءات.
في لوحة الإجراءات (Windows > الإجراءات، إذا لم تكن مفتوحة بالفعل)، انقر فوق أيقونة علامة الجمع في الأسفل. في النافذة المنبثقة، قم بتسمية الإجراء الخاص بك. يمكنك أيضًا استخدام خيار التعيين لاختيار مجلد للإجراء، من خلال القائمة المنسدلة لمفتاح الوظيفة قم بإنشاء اختصار لوحة المفاتيح وخيار اللون لتسهيل العثور على الإجراء في لوحة الإجراءات. بمجرد الانتهاء، ضرب سجل.
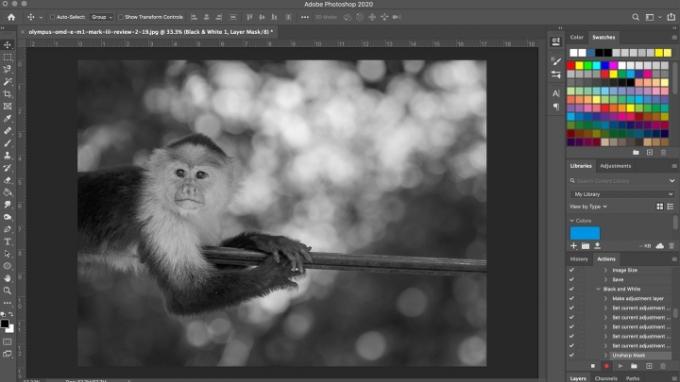
3. تحرير الصورة.
يقوم Photoshop الآن بتسجيل كل تحركاتك داخل هذا الإجراء. اتبع الخطوات التي تريد تسجيلها على الصورة. تذكر أنه يتم تسجيل كل شيء — بدءًا من إنشاء طبقات جديدة وحتى استخدام فرشاة الرسم وحتى حفظ الأوامر وتصديرها.
4. اضغط على زر التوقف للانتهاء (أو الإيقاف المؤقت).
بمجرد الانتهاء من جميع الخطوات التي تريد تسجيلها، اضغط على زر التوقف. إذا كنت تريد إضافة المزيد من الخطوات بعد إيقاف تسجيل الإجراء، فحدد الإجراء مرة أخرى في اللوحة، وانقر فوق زر التسجيل الموجود أسفل اللوحة.
يمكنك حذف خطوة غير مرغوب فيها في الإجراء عن طريق سحبها إلى سلة المهملات أسفل لوحة الإجراءات. يمكن حذف الإجراءات بأكملها بنفس الطريقة.
لاستخدام الإجراء الخاص بك، حدده في لوحة الإجراءات وانقر فوق زر التشغيل.
متى ولماذا تستخدم إجراءات Photoshop
الاستخدام الواضح لإجراءات Photoshop هو تحرير مجموعة من الصور التي ترغب في الحصول على مظهر مماثل. ربما بذلت الكثير من الجهد في إنشاء أسلوبك الشخصي الذي تريد تطبيقه بسهولة للصور المستقبلية، أو ربما كنت تعمل على مشروع حيث يجب أن تناسب كل صورة صورة معينة مزاج.
ولكن يمكن أيضًا استخدام الإجراءات بطريقة أقل إبداعًا، ولكنها لا تزال مهمة. على سبيل المثال، بعد تحرير صورة ما، ربما تقوم بشكل عام بتصديرها عدة مرات لمنصات مختلفة: أ إصدار بالحجم الكامل لـ Flickr، وإصدار بعرض 1080 بكسل لـ Instagram، وربما بحجم محدد لجهازك موقع إلكتروني. قد تحتاج أيضًا إلى اقتصاصات مختلفة لكل صورة، مثل 4×5 لـ Instagram. بدون استخدام الإجراءات، سيتعين عليك اقتصاص الصورة وتصديرها ثلاث مرات مختلفة.
بدلاً من ذلك، يمكنك تسجيل الإجراء الذي سيؤدي كل هذا العمل نيابةً عنك ويمنحك الصور الثلاث المصدرة النهائية بنقرة واحدة فقط.
تبدو إجراءات Photoshop معقدة إذا لم تكن قد استخدمتها من قبل، لكنها في الواقع يمكنها تبسيط عملية التحرير إلى حد كبير. لذلك لا تخف من تجربتها لاكتشاف أفضل السبل التي تناسبك.
توصيات المحررين
- كيفية الحصول على الفوتوشوب مجانا
- كيفية إضافة وتحرير النص في أدوبي فوتوشوب
- ما هي كاميرا الفوتوشوب؟ كيف يعمل الذكاء الاصطناعي الجديد من Adobe؟ يقوم التطبيق بتحرير الصور قبل التقاطها
- كيفية إنشاء قناع طبقة في برنامج فوتوشوب
- لايت روم يعمل ببطء؟ وإليك كيفية تسريع ذلك دون شراء جهاز كمبيوتر جديد
ترقية نمط حياتكتساعد الاتجاهات الرقمية القراء على متابعة عالم التكنولوجيا سريع الخطى من خلال أحدث الأخبار ومراجعات المنتجات الممتعة والمقالات الافتتاحية الثاقبة ونظرات خاطفة فريدة من نوعها.




