
من المؤكد أن برنامج iPhoto من Apple ليس أكثر برامج إدارة الصور وتحريرها مليئة بالميزات المتوفرة. ومع ذلك، من السهل للغاية تصدير الصور والألبومات الفردية من البرنامج إلى أي وجهة تريدها. من خلال تصدير صورك، يمكنك التأكد من احتفاظ ملفاتك بتنسيقها الأصلي دون تدهور الجودة. ومع ذلك، يمكنك دائمًا اختيار تغيير تنسيق صورك وحجمها وجودتها أيضًا.
فيما يلي دليلنا السريع حول كيفية تصدير الصور من iPhoto، حتى تتمكن من حفظ الملفات في مكان آخر دون ضغط. تحقق أيضًا من أدلةنا حول كيفية تسريع جهاز ماك الخاص بك, كيفية تغيير حجم الصور، وأفضل اختياراتنا لـ أفضل أدوات تحرير الصور المجانية إذا لم يكن iPhoto مناسبًا لك
مقاطع الفيديو الموصى بها
على الرغم من أنه تجدر الإشارة إلى أن الخطوات المطلوبة لإنجاز هذه المهام قد تختلف قليلاً اعتمادًا على الإصدار iPhoto الذي تقوم بتشغيله، لن يواجه معظم المستخدمين صعوبة كبيرة في فك رموز الخطوات الموضحة أدناه باستخدام مجموعتنا الأساسية من تعليمات.
متعلق ب
- قد تقوم شركة Apple قريبًا بإزالة النوتش من جهاز Mac وiPhone الخاص بك
- هذه الميزة غير المعروفة هي الجزء المفضل لدي في استخدام جهازي Mac وiPhone معًا
- MacGPT: كيفية استخدام ChatGPT على جهاز Mac الخاص بك
الخطوة 1: حدد الصور
تصفح مكتبة iPhoto الخاصة بك وحدد الصور أو ألبومات الصور التي ترغب في تصديرها. يمكنك اختيار صور أو ألبومات متعددة عن طريق الضغط باستمرار على مفتاح الأوامر والنقر على الصور التي تريدها، أو عن طريق سحب الماوس فوق مجموعة من الصور. سيظهر حد أصفر يشير إلى ما حددته.

الخطوة 2: الوصول إلى قائمة التصدير
بمجرد التحديد، انقر فوق ملف الموجود في الزاوية العلوية اليسرى من الشاشة، ثم انقر فوق "تصدير".

الخطوة 3: تضييق التفاصيل
اختر تنسيق الملف المناسب وجودته وحجمه والإعدادات الأخرى من النافذة المنبثقة. فيما يلي ملخص مختصر للخيارات المختلفة:
- عطوف: يشير إلى تنسيق الصورة المحدد — سواء كان JPEG أو TIFF أو PNG.
- جودة JPEG: هذا الخيار متاح فقط إذا اخترت مسبقًا تصدير صورك كملفات JPEG. تظل الجودة القصوى هي الخيار الأفضل إذا كنت تنوي طباعة صورك، ولكن يجب أن تكون الجودة المتوسطة أو العالية كافية إذا كنت تنشرها على الويب.
- مقاس: يشير إلى الدقة المطلوبة لصورتك (صورك). سيؤدي أي خيار آخر غير الحجم الكامل إلى تقليل عدد وحدات البكسل، مما يؤدي بدوره إلى تقليل الحجم الفعلي والجودة الإجمالية للصورة.
- اسم الملف: يمكنك الاختيار من بين عدة خيارات لاسم الملف. يمكنك استخدام العنوان الذي أعطيته في الأصل للصورة في iPhoto، أو اسم الملف الحالي، أو اسم ملف مرقم بشكل تسلسلي، أو عنوان ألبوم. تعد خيارات عنوان الألبوم والتسلسل هي أفضل رهاناتك إذا كنت تعمل مع مجموعة كبيرة من الصور نظرًا لأنها تصاحب اسم الملف بتسلسل مرقّم.
انقر على يصدّر الزر الموجود في الركن الأيمن السفلي من النافذة عند الانتهاء من تعديل الإعدادات.

الخطوة 4: حدد موقع الحفظ
اختر موقع حفظ لصورك. ثم اضغط نعم في أسفل اليمين لبدء تصدير الصور.
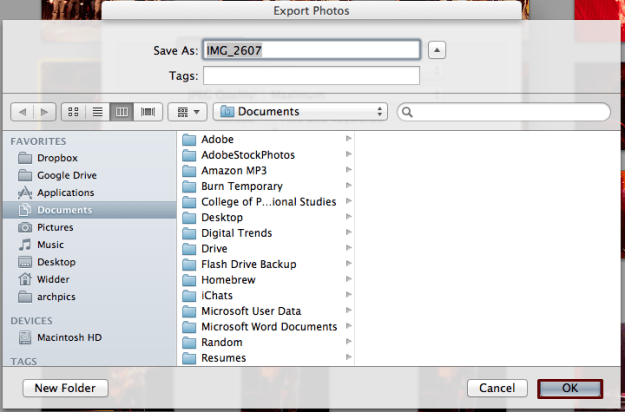
الخطوة 5: الوصول إلى الملفات الجديدة
يجب الآن حفظ صورك في الوجهة التي اخترتها في الخطوة 5. الآن افعل معهم ما شئت!
ما رأيك في دليلنا الأساسي لتصدير الصور من iPhoto؟ هل تعرف طريقة بديلة للقيام بذلك؟ اسمحوا لنا أن نعرف في التعليقات أدناه.
توصيات المحررين
- لقد غيرت هذه القائمة المخفية إلى الأبد طريقة استخدامي لجهاز Mac
- كيفية استخدام iMessage على نظام التشغيل Windows
- كيفية عمل نسخة احتياطية لجهاز iPhone باستخدام Mac أو iCloud أو الكمبيوتر الشخصي
- كيفية تسجيل الشاشة على iPhone أو iPad
- قد يسمح هذا الخلل الكبير في Apple للمتسللين بسرقة صورك ومسح جهازك
ترقية نمط حياتكتساعد الاتجاهات الرقمية القراء على متابعة عالم التكنولوجيا سريع الخطى من خلال أحدث الأخبار ومراجعات المنتجات الممتعة والمقالات الافتتاحية الثاقبة ونظرات خاطفة فريدة من نوعها.




