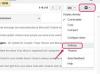أضف تأثيرات ثلاثية الأبعاد إلى صورة مؤطرة في Word 2013.
حقوق الصورة: الصورة مجاملة من مايكروسوفت.
باستخدام أدوات تحرير الصور والأشكال المتوفرة في Word 2013 ، يمكنك تحويل أي صورة إلى شكل مختلف ، بما في ذلك الشكل البيضاوي الذي يبدو مضمنًا في إطار. أولاً ، قم بقص الصورة في شكل بيضاوي. بمجرد الانتهاء من ذلك ، فإن أي شكل تضعه خلف الصورة سيجعلها تبدو وكأنها مؤطرة.
اقتصاص صورة بيضاوية
الخطوة 1

أضف صورًا إلى Word من قائمة "إدراج".
حقوق الصورة: الصورة مجاملة من مايكروسوفت.
افتح مستندًا في Microsoft Word. لإضافة صورة ، انقر فوق القائمة "إدراج". لإضافة صورة من جهاز الكمبيوتر الخاص بك ، حدد رمز "الصور" في الشريط. حدد "صور عبر الإنترنت" للحصول على صورة باستخدام بحث Bing أو OneDrive أو من معرض قصاصات فنية في Office.com.
فيديو اليوم
الخطوة 2

قائمة Word's Crop to Shape.
حقوق الصورة: الصورة مجاملة من مايكروسوفت.
حدد الصورة في المستند لإظهار قائمة التنسيق أسفل أدوات الصورة. انقر على قائمة "تنسيق" ، ثم "اقتصاص" وحدد خيار "اقتصاص للشكل" الذي يظهر في القائمة المنسدلة. يؤدي النقر على "الشكل البيضاوي" في قائمة الأشكال إلى اقتصاص الصورة في شكل بيضاوي.
الخطوه 3

حدد "المزيد من السطور" من القائمة المنسدلة "الوزن".
حقوق الصورة: الصورة مجاملة من مايكروسوفت.
أضف حدًا إلى الصورة البيضاوية إذا كنت تريد ذلك بالنقر فوق رمز "حدود الصورة" الموجود في مجموعة أنماط الصورة في قائمة التنسيق. يمكن أن يبدو الحد الرفيع مثل حصيرة عند تطبيق إطار مستطيل حول الصورة. يمكن أن يكون الحد السميك بمثابة إطار بحد ذاته. لتغيير سمك الحدود ، انقر على قائمة "الوزن" في القائمة المنسدلة في حدود الصورة ، ثم انقر على خيار "المزيد من الخطوط".
وضع إطار حول الصورة
الخطوة 1

أدخل شكل مستطيل.
حقوق الصورة: الصورة مجاملة من مايكروسوفت.
انقر على قائمة "إدراج" ، وحدد "أشكال" ثم اختر أي شكل ليكون بمثابة إطار للصورة. حدد "الشكل البيضاوي" في قسم الأشكال الأساسية للحصول على إطار دائري من الخارج ، أو "مستطيل" إذا كنت تريد مربعًا للزوايا الخارجية. في كلتا الحالتين ، بالطبع ، سيكون داخل الإطار بيضاويًا.
الخطوة 2

حدد "خلف النص".
حقوق الصورة: الصورة مجاملة من مايكروسوفت.
اسحب الزاوية "المقبض" لتغيير حجم المستطيل حسب الحاجة بحيث يكون أكبر من الصورة. عند هذه النقطة ، يغطي المستطيل الصورة ، لذا انقر بزر الماوس الأيمن فوق المستطيل ، وحدد "التفاف النص" وانقر فوق الخيار "خلف النص". هذا يدفع المستطيل خلف الصورة.
الخطوه 3

حدد "ملء" من قائمة النقر بزر الماوس الأيمن.
حقوق الصورة: الصورة مجاملة من مايكروسوفت.
انقر بزر الماوس الأيمن فوق الصورة مرة أخرى لتغيير لونها. حدد "تعبئة" واختر أي لون في اللوحة التي تفتح. إذا لم يتم عرض اللون الذي تريده ، فحدد "المزيد من ألوان التعبئة". يمكنك أيضًا إضافة تدرج أو نسيج إلى الإطار باستخدام الخيارات الموجودة في هذه القائمة.
الخطوة 4

انقر فوق أنماط الأشكال "مشغل مربع الحوار".
حقوق الصورة: الصورة مجاملة من مايكروسوفت.
انقر فوق قائمة "تنسيق" أدوات الرسم بينما لا يزال المستطيل محددًا ثم انقر فوق أنماط الشكل "مشغل مربع الحوار". يؤدي ذلك إلى فتح قائمة تنسيق الصورة بتنسيق إضافي والخيارات.
الخطوة الخامسة

قائمة تنسيق صورة Word.
حقوق الصورة: الصورة مجاملة من مايكروسوفت.
انقر فوق رمز "صورة" أعلى قائمة تنسيق الصورة إذا لم تكن محددة بالفعل. انقر فوق "ظل" لإضافة ظل خلفي إلى الإطار. يمكنك أيضًا إضافة انعكاس أسفل الإطار أو توهج أو حواف ناعمة أو تأثيرات ثلاثية الأبعاد مثل الحواف أو تغييرات الإضاءة باستخدام الخيارات المتاحة في هذه القائمة.