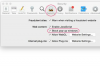يوفر Adobe Acrobat DC والعديد من تطبيقات الجهات الخارجية خيارات تحويل ممتازة.
حقوق الصورة: PeopleImages / E + / GettyImages
أثناء حفظ ملف PowerPoint 2019 إلى ملف PDF ، يعد "حفظ باسم" عملية بسيطة لتحويل ملفات PDF إلى PowerPoint تتطلب الشرائح مزيدًا من المعرفة ، خاصة إذا كنت تريد أن يبدو ملف PowerPoint بنفس الشكل ملف PDF الأصلي. على الرغم من عدم وجود أداة تحويل سهلة من Microsoft ، فإن Adobe Acrobat DC والعديد من تطبيقات الطرف الثالث توفر خيارات تحويل ممتازة. بالإضافة إلى ذلك ، فإن خيارات الإصلاح السريع في PowerPoint 2019 مثل التقاط الشاشة أو إدراج ملفات PDF كعناصر ستنجز المهمة. الخيار الأخير هو حفظ ملفات PDF في Microsoft Word ، ثم فتح ملفات Word المحررة في PowerPoint.
كيفية فتح ملف PDF في PowerPoint
طريقة سهلة لالتقاط محتوى PDF للعروض التقديمية الخاصة بك هي نسخه مباشرة في PowerPoint 2019. افتح كلا الملفين وانتقل إلى الشريحة حيث تريد محتوى PDF الخاص بك. يجب أن يكون ملف PDF هو أحدث ملف تم فتحه. انقر فوق الشريحة ، اختر "صور" من علامة التبويب "إدراج" ثم "لقطة شاشة". من القائمة المنسدلة "النوافذ المتاحة" ، اختر "لقطة الشاشة".
فيديو اليوم
تحدث العديد من الأشياء في آنٍ واحد: يتم تصغير PowerPoint ، ويصبح ملف PDF نشطًا ، وتظهر الشاشة متجمدة ويتحول الماوس إلى علامة متقاطعة ، ويكون جاهزًا لتحديد محتوى PDF. ارسم مربعًا حول المنطقة المطلوبة ، ثم اضغط على مفتاح "Esc" للعودة إلى PowerPoint. قم بتغيير حجم هذا الكائن وتحريكه مثل أي رسم آخر.
إذا كان لديك إصدار سابق من PowerPoint أو كنت أكثر راحة في استخدام أداة لقطة Windows أو التقاط الشاشة برنامج مثل SnagIt أو Skitch ، احفظ اللقطات كملفات JPG أو الصقها مباشرة في PowerPoint بنسخة Windows عادية ولصقها.
يفضل بعض الأشخاص تضمين ملفات PDF كمستندات داعمة بالانتقال إلى علامة التبويب "إدراج" واختيار "كائن" ثم تحديد "إنشاء من ملف". انقر فوق "تصفح" وانتقل إلى ملف PDF. انقر نقرًا مزدوجًا فوق الملف أو اختر "فتح" قبل الضغط على "موافق". يعد ملف PDF الآن جزءًا من العرض التقديمي ويمكن فتحه وعرضه من العرض العادي.
يمكن لأحدث إصدارات Adobe Acrobat Pro أن تحفظ ملف PDF في PowerPoint. يحتوي Acrobat DC على أدوات تحويل Microsoft Office لبرنامج Word و Excel. لحفظ محتوى PowerPoint من ملف PDF في Acrobat DC ، اضغط على "أدوات" على الجانب الأيمن من شريط الأدوات و اختر "تحرير المحتوى". انقر على "تصدير ملف إلى" وحدد "Microsoft PowerPoint Presentation" من القائمة المنسدلة قائمة. في نافذة حفظ ، اختر اسمًا وموقعًا واضغط على "حفظ". افتح العرض التقديمي وابدأ العمل في PowerPoint.
إذا لم يكن لديك هذا الإصدار من Acrobat ، فهناك تطبيقات مجانية تابعة لجهات خارجية مثل PowerPoint Converter من Online-Convert أو محول PDF المجاني من Baltsoft Software. على الرغم من أن هذه الأدوات المجانية قد تكون آمنة ، إلا أن هذه الطريقة غير موصى بها للمستندات السرية.
افتح ملفات PDF في Word
نظرًا لأن PowerPoint يفتح ملفات Microsoft Word ، يمكنك أيضًا استخدام Word كوسيط بين ملف PDF و PowerPoint. يكون هذا أسهل إذا قمت بتخزين ملف PDF في موقع مستند إلى مجموعة النظراء مثل OneDrive. تفتح ملفات PDF هذه تلقائيًا في Word Online. يوفر Word Online خيارًا لـ "التحرير في Word". انقر فوق هذا واختر "تحويل" لعمل نسخة من الملف. إذا كان ملف PDF يحتوي على العديد من الرسوم والكائنات غير النصية ، فإن التحويل يكون بطيئًا للغاية. عند اكتمال العملية ، اختر "تحرير" للعمل داخل مستند Word.
يعمل Microsoft Word كمنطقة عمل بشكل جيد عندما تحتاج إلى معالجة بيانات PDF ولا يمكنك الوصول إلى برامج تحويل أكثر تعقيدًا. نظف محتويات الملف في Word ، واحفظ الملف وأغلقه وافتح مستند Word من داخل PowerPoint. ربما تحتاج إلى تحرير محتويات الملف ، لأن هذا النوع من التحويل نادرًا ما يكرر الصفحات.
افتح ملفات Word في PowerPoint
فتح مستندات Word في PowerPoint 2019 هو نفس فتح أي نوع ملف آخر. اضغط على "Ctrl-O" أو انقر فوق علامة التبويب "ملف" واختر "فتح". بعد الانتقال إلى موقع الملف ، تأكد من أن "جميع الملفات" يظهر في القائمة المنسدلة بجوار "اسم الملف". انقر نقرًا مزدوجًا فوق ملف Word لفتحه وتعديل المحتوى وحفظ ملف عرض.