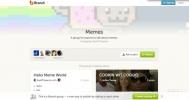قد ترغب في نسخ ألبوم صور من Facebook إلى جهاز الكمبيوتر الخاص بك لعدة أسباب. على سبيل المثال ، إذا كان لديك فشل في الكمبيوتر ، فيمكنك استخدام Facebook لاستعادة صورك أو يمكنك ذلك تنزيل الصور التي يلتقطها الآخرون والتي تم وضع علامة باسمك فيها ، من "وضع علامة" الديناميكي على Facebook الألبوم. على الرغم من أنه يمكنك تنزيل كل صورة يدويًا ، إلا أن بعض الخدمات تسمح لك بتنزيل ألبوم واحد أو أكثر مباشرةً.
فوتوغرافي
الخطوة 1
انتقل إلى صفحة Photograbber في متصفحك. انقر فوق رابط التنزيل من الشريط الجانبي الأيسر لنظام التشغيل Windows أو Mac ، حسب نظام التشغيل الخاص بك.
فيديو اليوم
الخطوة 2
انقر نقرًا مزدوجًا فوق الملف الذي تم تنزيله لفتح مجلد الأرشيف. انقر فوق "Extract All Files" في نظام التشغيل Windows لفك ضغط ملفات البرنامج. انقر نقرًا مزدوجًا فوق ملف التطبيق "pg" للسماح بتشغيله ، إذا طُلب منك ذلك.
الخطوه 3
انقر فوق الزر "تسجيل الدخول" على الشاشة التي تظهر وسيفتح برنامج Photograbber في متصفحك. قم بتسجيل الدخول إلى Facebook واضغط على الزر "السماح". سيعرض Facebook رمزًا خاصًا. انسخ ذلك والصقه في نافذة Photograbber وانقر على الزر "أريد التنزيل".
الخطوة 4
حدد "نفسي" من القائمة وحدد "الألبومات التي تم تحميلها بواسطة المستخدم" لإرشاد التطبيق لتنزيل ألبوماتك. انقر فوق الزر الأزرق "بدء التنزيل".
الخطوة الخامسة
اختر موقعًا لحفظ الصور التي تم تنزيلها وانقر فوق الزر "موافق". سوف يقوم برنامج Photograbber بتنزيل الصور إلى هذا الموقع ويعرض لك حالة التنزيل أسفل النافذة.
FotoBounce
الخطوة 1
انتقل إلى موقع Fotobounce الإلكتروني على fotobounce.com. انقر فوق رمز "Fotobounce لنظام التشغيل Windows" (أو Mac ، إذا كنت لا تستخدم Windows) لحفظ التطبيق من جهاز الكمبيوتر الخاص بك. انقر نقرًا مزدوجًا لفتح الملف وتثبيت التطبيق.
الخطوة 2
افتح Fotobounce إذا لم يفتح تلقائيًا بعد اكتمال التثبيت. انقر فوق "تسجيل الدخول" تحت عنوان Facebook من الجزء الأيمن. قم بتسجيل الدخول إلى حساب Facebook الخاص بك ، وإذا كنت ترغب في ذلك ، فانقر فوق الخيار للبقاء مسجلاً الدخول إلى Fotobounce. انقر فوق الزر "السماح" لمنح حق الوصول إلى معلوماتك.
الخطوه 3
انقر على رابط "الصور" ، بعد تسجيل الدخول إلى Facebook ، لعرض ألبوماتك. انقر فوق ألبوم واحد أو أكثر وانقر فوق الزر "تنزيل" من الجزء الأيمن.
الخطوة 4
حدد ألبوم Fotobounce الذي ترغب في حفظ صورك فيه. على سبيل المثال ، يمكنك اختيار "مجموعات" أو "أحداث" أو "أماكن" أو النقر فوق الزر "ألبوم جديد". انقر فوق الزر "تحديد الألبوم" بعد تحديد الألبوم الوجهة. سيتم الآن حفظ الألبومات الخاصة بك في Fotobounce في قسم "الألبومات".
الخطوة الخامسة
افتح الألبوم الذي يحتوي على Fotobounce ، وانقر بزر الماوس الأيمن فوق الألبومات التي تم تنزيلها وحدد "تصدير إلى مجلد" لاختيار موقع لحفظ الصور على جهاز الكمبيوتر الخاص بك. انقر فوق "هذا كل شيء" لإغلاق البرنامج بعد انتهاء التنزيل.
تمديد كروم
الخطوة 1
قم بتثبيت تطبيق Download Facebook Album إذا كنت تستخدم Chrome كمتصفح من Chrome Web Store على chrome.google.com/webstore. التنزيل مجاني.
الخطوة 2
انتقل إلى ألبوم Facebook في Chrome وانقر فوق رمز ألبوم Facebook الذي سيظهر بجوار شريط العنوان.
الخطوه 3
اضغط على "Control" و "S" في نفس الوقت على لوحة المفاتيح لحفظ نسخة من صفحة الويب على جهاز الكمبيوتر الخاص بك ، بما في ذلك جميع صورك.
الخطوة 4
افتح المجلد من المكان الذي قمت بحفظه فيه. احذف أي ملفات ليست صورًا.