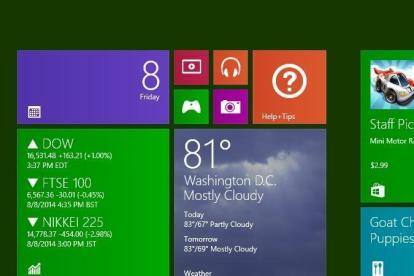
يعيد Windows 10 Technical Preview الذي تم إصداره مؤخرًا قائمة ابدأ، ويدمج بعض عناصر Windows 8 فيها، مثل تطبيقات Metro وLive Tiles والمزيد.
مقاطع الفيديو الموصى بها
ومع ذلك، إذا كنت تفضل استخدام شاشة البدء من نظام التشغيل Windows 8، فإن المعاينة الفنية لنظام التشغيل Windows 10 تسمح لك بإعادة تمكينها من خلال بضع خطوات فقط. الخيار مخفي إلى حد ما، ولكن هنا، نوضح لك كيفية استعادته في أقل من دقيقة.
متعلق ب
- كيفية تنزيل ملف Windows 10 ISO بشكل قانوني وتثبيت Windows 10 منه
- كيفية دمج ملفات PDF على نظام التشغيل Windows أو macOS أو الويب
- كيفية تمكين أو تعطيل ChatGPT من شريط مهام Windows
كيفية العودة إلى شاشة البدء في نظام التشغيل Windows 8 في نظام التشغيل Windows 10
أولاً، انقر فوق ابدأ واكتب "شريط المهام". يجب أن تكون نتيجة البحث الأولى التي تظهر هي "شريط المهام والتنقل". انقر عليه. بعد ذلك، في نافذة "خصائص شريط المهام وقائمة ابدأ" التي تظهر، انقر فوق علامة التبويب "قائمة ابدأ" في الأعلى.
الخيار الأول الذي يجب أن تراه هنا هو مربع الاختيار المسمى "استخدم قائمة ابدأ بدلاً من شاشة البدء". انقر فوق المربع لإلغاء تحديد هذا الخيار، ثم انقر فوق "تطبيق"، ثم اضغط على "موافق".
سيطلب منك Windows 10 الآن تسجيل الخروج من نظام التشغيل لإكمال العملية. انقر فوق "تسجيل الخروج وتغيير الإعدادات"، وبمجرد تشغيلك مرة أخرى في المعاينة الفنية، من المفترض أن يتم الترحيب بك من خلال شاشة البدء في Windows 8.
توصيات المحررين
- كيفية تحويل HEIC إلى JPG على نظام التشغيل Windows 11
- كيفية تثبيت Windows 11 أو Windows 10 على Steam Deck
- ترتيب جميع إصدارات Windows الـ 12، من الأسوأ إلى الأفضل
- كيفية تعطيل VBS في نظام التشغيل Windows 11 لتحسين الألعاب
- مشاكل ويندوز 11 الشائعة وكيفية حلها
ترقية نمط حياتكتساعد الاتجاهات الرقمية القراء على متابعة عالم التكنولوجيا سريع الخطى من خلال أحدث الأخبار ومراجعات المنتجات الممتعة والمقالات الافتتاحية الثاقبة ونظرات خاطفة فريدة من نوعها.


