
يرجع جزء من السبب في ذلك إلى تقديم ميزات مثل قائمة Charms، والتي أوقفت الكثير من محبي Windows عندما ظهرت لأول مرة مع Windows 8 في عام 2012. يشعر العديد من منتقدي قائمة Charms بأنها إضافة غير ضرورية جعلت استخدام Windows 8 و8.1 يمثل صداعًا أكبر.
مقاطع الفيديو الموصى بها
متعلق ب: كيفية تغيير خلفية شاشة البدء في نظامي التشغيل Windows 8 و8.1
لحسن الحظ، باستخدام برنامج بسيط، هناك طريقة لتعطيل قائمة Charms مرة واحدة وإلى الأبد.
بالمناسبة، إذا كنت تعتقد أن الموقع/المؤلف قد يكون مشكوكًا فيه، فلا تقلق. لقد قمنا بفحص المجلد والتطبيق القابل للتنفيذ باستخدام Malwarebytes. وكلاهما خرجا نظيفين.
كيفية إيقاف تشغيل قائمة Charms في نظام التشغيل Windows 8.1
الخطوة 1.انقر هنا وقم بتنزيل Winaero Charms Bar Killer بالنقر فوق الزر الرمادي المسمى "تنزيل".
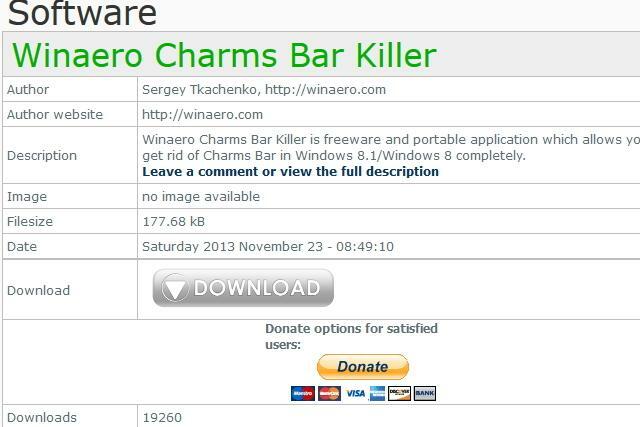
الخطوة 2. قم بتثبيت البرنامج بمجرد الانتهاء من تنزيله. من المفترض أن يستغرق التنزيل أقل من ثانية، مع الأخذ في الاعتبار أن حجمه أقل من ميغابايت.
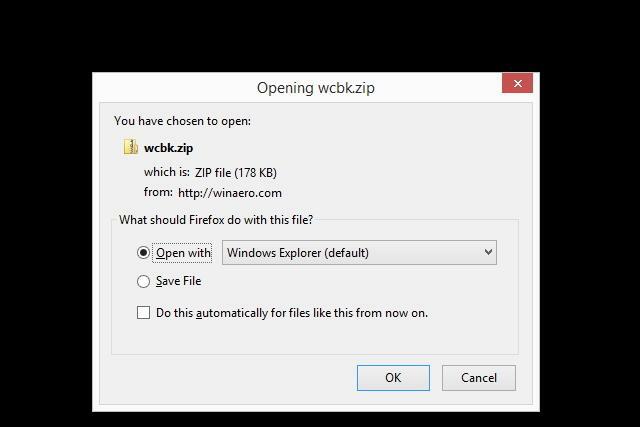
الخطوه 3. بمجرد تثبيت Winaero Charms Bar Killer، فإنه سيستقر في علبة النظام لديك. ابحث عن الأيقونة الخضراء، وانقر عليها بزر الماوس الأيمن.
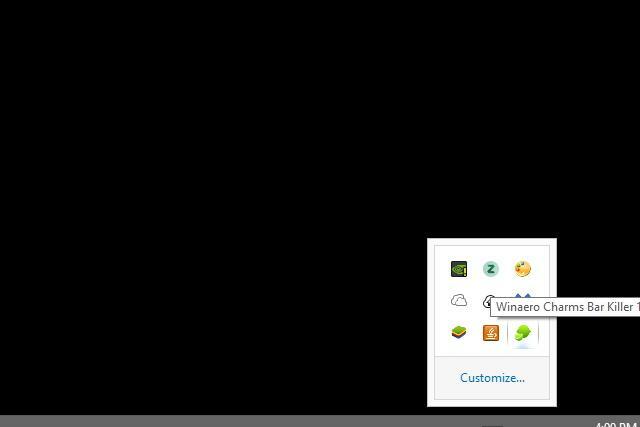
الخطوة 4. انقر فوق "Kill Charms Bar" عندما تنقر بزر الماوس الأيمن على أيقونة علبة النظام الخاصة بقاتل الشريط. انقر أيضًا على "التشغيل عند بدء التشغيل".

هذا كل شيء! من الآن فصاعدًا، يجب ألا تظهر قائمة الرموز مرة أخرى.
توصيات المحررين
- ترتيب جميع إصدارات Windows الـ 12، من الأسوأ إلى الأفضل
- مشاكل ويندوز 11 الشائعة وكيفية حلها
- كيفية مشاركة الطابعة على ويندوز
- كيفية إعادة ضبط المصنع لنظام التشغيل Windows 10 أو Windows 11
- كيفية التقاط لقطة للشاشة على نظام التشغيل Windows 11
ترقية نمط حياتكتساعد الاتجاهات الرقمية القراء على متابعة عالم التكنولوجيا سريع الخطى من خلال أحدث الأخبار ومراجعات المنتجات الممتعة والمقالات الافتتاحية الثاقبة ونظرات خاطفة فريدة من نوعها.




