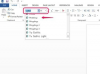تقدم العديد من العلامات التجارية للمنتجات الورقية الشهيرة شارات مثقبة يمكنك إدخالها في حوامل قابلة لإعادة الاستخدام.
حقوق الصورة: roberthyrons / إستوك / جيتي إيماجيس
على الرغم من أن Microsoft Excel برنامج قوي وقابل للتخصيص بدرجة كبيرة ، إلا أنه لا يوفر طريقة لطباعة الملصقات أو البطاقات. إذا كنت تتطلع إلى إنشاء شارات اسم ذات مظهر احترافي ولديك جميع المعلومات التي تحتاجها لإدخالها بدقة في جدول بيانات Microsoft Excel ، فأكثر الحل المباشر هو إعداد قالب شارة الاسم الخاص بك في Word ثم استخدام ميزة دمج البريد للوصول إلى الأسماء والبيانات الأخرى من جدول.
الخطوة 1
تأكد من إعداد ورقة عمل Excel الخاصة بك لتدمج بسلاسة مع Word. إذا كانت ورقة العمل الخاصة بك لا تحتوي على عناوين ، فأدخل صفًا جديدًا في أعلى القائمة وأدخل العناوين الأساسية ، مثل "الاسم الأول" و "اسم العائلة" و "العنوان". لا تترك صفًا فارغًا بين صف العنوان وبياناتك. أدخل جميع المعلومات التي تحتاجها على شارات الأسماء واحفظ ورقة العمل.
فيديو اليوم
الخطوة 2
ابدأ Word 2013. حدد علامة التبويب "المراسلات". انقر فوق "بدء دمج المراسلات" في مجموعة بدء دمج المراسلات واختر "معالج دمج المراسلات خطوة بخطوة". اختر "تسميات" ضمن تحديد نوع المستند وانقر فوق "التالي".
الخطوه 3
انقر على "خيارات التسمية" وحدد قالب شارة الاسم الذي تريد استخدامه. إذا كنت تستخدم إدخالات اسم العلامة التجارية ، فاختر العلامة التجارية في مربع Label Vendors ثم حدد رقم المنتج في قائمة رقم المنتج. إذا كنت تستخدم ورقًا قياسيًا ، فحدد ملصقًا بالأبعاد التي تريد استخدامها ، والتي يمكنك عرضها في قسم معلومات الملصق على اليسار. انقر فوق "موافق" لتحديد التسمية وإنشاء مستند شارة الاسم. انقر فوق {التالي."
الخطوة 4
حدد "استخدام قائمة موجودة" ضمن تحديد المستلمين وانقر فوق الارتباط "استعراض" لفتح نافذة تحديد مصدر البيانات. ابحث عن ورقة عمل Excel التي تريد استخدامها وحددها وانقر فوق "فتح". حدد الورقة التي تحتوي على القائمة وانقر على "موافق". امسح مربعات الاختيار بجوار أي أسماء لا تريد دمجها وانقر على "موافق". انقر فوق "التالي" في جزء دمج المراسلات إلى استمر.
الخطوة الخامسة
انقر فوق "المزيد من العناصر" ضمن ترتيب التسميات الخاصة بك لفتح مربع الحوار "إدراج حقل دمج". حدد الحقول التي تريد إضافتها إلى التصنيف ، وانقر على "إدراج" بعد كل حقل. انقر فوق "إغلاق". قم بتنسيق الحقول الموجودة على الملصق الأول بالشكل الذي تريده أن تظهر به. على سبيل المثال ، يمكنك توسيطها على الملصق أو تغيير الخط أو نقلها إلى أسطر منفصلة. انقر فوق "تحديث كافة الملصقات" لتطبيق التغييرات على المستند بأكمله ثم انقر فوق "التالي" للمتابعة.
الخطوة 6
قم بمعاينة مظهر شارات الاسم وقم بإجراء أي تغييرات تريدها. انقر فوق "التالي" لإكمال الدمج وإنشاء كافة شارات الأسماء.
الخطوة 7
انقر فوق "تحرير التسميات الفردية" إذا لاحظت أي أخطاء أو تريد إجراء بعض التغييرات. انقر على "طباعة" عندما تكون جاهزًا لطباعة شارات الأسماء.
نصيحة
يمكنك استخدام قوالب Microsoft Online لإضافة رسومات أو ميزات أخرى إلى شارات الاسم. قبل بدء الدمج ، حدد علامة التبويب "ملف" في Word وانقر فوق "جديد". اكتب "شارة الاسم" في مربع البحث واضغط على "أدخل". حدد النموذج الذي تريد استخدامه وانقر على "تنزيل". اختر "البدء من مستند موجود" ضمن تحديد مستند البداية في ساحر.