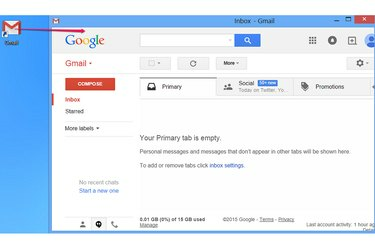
بعد إنشاء الاختصار ، يمكنك نقله إلى أي مجلد على جهاز الكمبيوتر الخاص بك.
حقوق الصورة: الصورة مجاملة من جوجل
في حالة تحميل Gmail من ملف المفضلة في المتصفح لا تزال خطوة واحدة كثيرة جدًا عندما تكون في عجلة من أمرك للتحقق من بريدك الإلكتروني ، وإنشاء اختصار على سطح المكتب يقوم بتشغيل متصفح الويب الخاص بك وتحميل الموقع مباشرة. الطريقة العادية تنشئ اختصارًا يقوم بتحميل Gmail تمامًا كما لو كنت قد أدخلت عنوان الموقع يدويًا. إذا كنت تستخدم Chrome ، فإن خيارًا آخر يُحمِّل بريدك الإلكتروني في نافذة تطبيق مبسطة ، وليس كعلامة تبويب في نافذة متصفحك العادية.
قم بإنشاء اختصار منتظم
الخطوة 1
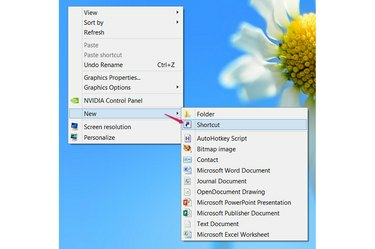
قم بإنشاء إختصار.
حقوق الصورة: الصورة مجاملة من مايكروسوفت
انقر بزر الماوس الأيمن فوق مساحة فارغة على سطح المكتب في Windows 8 أو Windows 7 أو Vista. يشير إلى جديد و اختار الاختصار.
فيديو اليوم
الخطوة 2
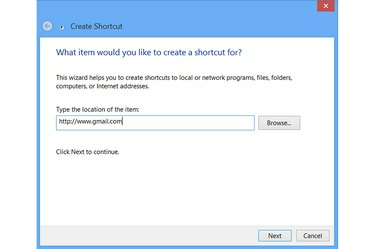
استهدف الاختصار في Gmail.
حقوق الصورة: الصورة مجاملة من مايكروسوفت
أدخل العنوان الكامل لـ Gmail - http://www.gmail.com - في مربع النص واضغط على التالي. عناوين أخرى لـ Gmail ، مثل http://mail.google.com، العمل بشكل متماثل.
الخطوه 3
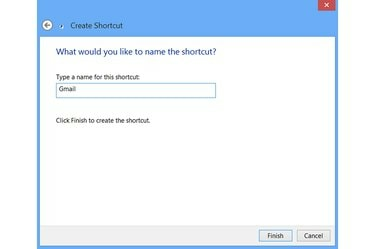
اسم الاختصار.
حقوق الصورة: الصورة مجاملة من مايكروسوفت
اكتب اسمًا للاختصار واضغط على ينهي. يؤثر الاسم فقط في كيفية ظهور الاختصار على سطح المكتب ، لذا استخدم أي اسم تريده. لتغييره لاحقًا ، انقر بزر الماوس الأيمن فوق الاختصار واختر إعادة تسمية.
يؤدي النقر المزدوج فوق الاختصار الجديد إلى فتح Gmail في ملف المتصفح الأساسي، تمامًا كما لو فتحت المتصفح وكتبت العنوان.
أنشئ اختصارًا لتطبيق Chrome
الخطوة 1
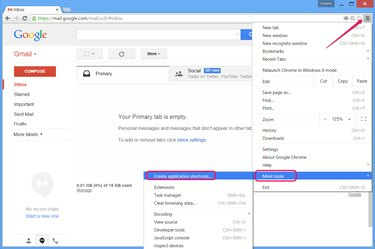
قم بإنشاء اختصار من Chrome.
حقوق الصورة: الصورة مجاملة من جوجل
قم بزيارة Gmail في Chrome على أي نظام Windows وافتح قائمة المتصفح. يشير إلى أدوات أكثر وانقر إنشاء اختصارات التطبيق.
الخطوة 2
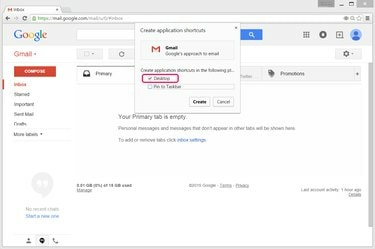
حدد موقع الاختصار.
حقوق الصورة: الصورة مجاملة من جوجل
اترك ال سطح المكتب تم تحديد المربع وإلغاء التحديد دبوس إلى شريط المهام إلا إذا كنت تريد أيضًا اختصارًا على شريط المهام. صحافة إنشاء لعمل الاختصار.
الخطوه 3
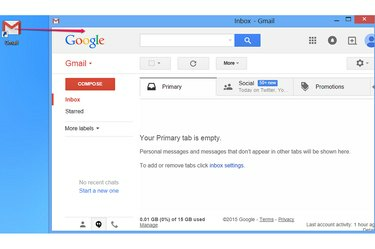
استخدم الاختصار.
حقوق الصورة: الصورة مجاملة من جوجل
انقر نقرًا مزدوجًا فوق اختصار Gmail لتحميل بريدك الإلكتروني في نافذة Chrome مبسطة مصممة للتطبيقات. لا تحتوي هذه النافذة على شريط عناوين أو شريط علامات تبويب ، مما يترك مساحة أكبر للتركيز على الصفحة نفسها. إذا كنت تفضل تحميل Gmail في الإصدار الكامل من المتصفح ، فاستخدم الطريقة لإنشاء اختصار عادي.
نصيحة
لإنشاء اختصار يتم فتحه دائمًا في Internet Explorer ، بغض النظر عن متصفحك الافتراضي ، قم بزيارة Gmail في IE 10 أو 11 واسحب رمز الصفحة - يسار شريط العنوان - إلى سطح المكتب.




