على الرغم من أن الأقراص الفعلية لا تزال موجودة، إلا أن جهاز Xbox One لا يزال يخزن جميع بيانات اللعبة على القرص الصلب. في معظم الحالات، يكون القرص مخصصًا فقط للتحقق من ملكيتك للعبة بالفعل. على الرغم من أنه ملائم للحفاظ على التحديثات، إلا أنه يجعل نقل ألعابك وحفظها عملية شاقة (لقد ولت أيام بطاقة الذاكرة). لحسن الحظ، توقعت Microsoft هذه المشكلة، مضيفة طريقتين مختلفتين لنقل بياناتك بين أنظمة Xbox One.
محتويات
- كيفية النقل باستخدام محرك أقراص ثابت خارجي: قم بتوصيل جهاز التخزين الخاص بك وتهيئته
- كيفية النقل باستخدام محرك أقراص ثابت خارجي: قم بعمل نسخة احتياطية من ألعابك
- كيفية النقل باستخدام محرك أقراص ثابت خارجي: قم بعمل نسخة احتياطية من إعداداتك
- كيفية النقل باستخدام محرك أقراص ثابت خارجي: قم بإعداد وحدة التحكم الجديدة الخاصة بك
- كيفية النقل باستخدام محرك أقراص ثابت خارجي: قم بتثبيت ألعابك
- كيفية النقل باستخدام محرك أقراص ثابت خارجي: امسح جهاز Xbox القديم الخاص بك نظيفًا (اختياري)
- كيفية النقل عبر شبكة محلية: قم بإعداد وحدة التحكم الجديدة الخاصة بك
- كيفية النقل عبر شبكة محلية: تمكين النقل عبر الشبكة
مقاطع الفيديو الموصى بها
معتدل
1 ساعة
نظام اكس بوكس ون القديم
نظام اكس بوكس ون الجديد
الاتصال بالإنترنت (شبكة Wi-Fi جيدة، أما الشبكة السلكية فهي أفضل)
اشتراك Xbox Live Gold (اختياري)
محرك أقراص ثابتة سعة 256 جيجابايت يتصل عبر USB 3.0 (لطريقة محرك الأقراص الخارجي فقط)
لا يهم إذا كنت تريد النقل إلى نظام Xbox One جديد أو إذا كنت تقوم بالترقية إليه جهاز إكس بوكس ون إكس; العملية نفسها. لدينا طريقتان أدناه: واحدة تستخدم القرص الصلب والأخرى تستخدم الشبكة. يعد استخدام محرك الأقراص الثابتة هو الطريقة المفضلة، حيث يمكنك تطبيق جميع إعدادات النظام السابقة تلقائيًا على وحدة التحكم الجديدة الخاصة بك، ولكنك ستحتاج إلى محرك أقراص ثابت خارجي (هنا هي توصياتنا). يعتبر النقل عبر الشبكة أمرًا بسيطًا، ولكنك ستحتاج إلى تطبيق إعدادات النظام يدويًا بعد حدوث ذلك.
قراءة متعمقة
- احصل على أقصى استفادة من جهاز Xbox One الخاص بك من خلال نصائحنا وحيلنا
- أفضل العروض الحصرية على Xbox One
- أفضل الألعاب على Xbox Game Pass
كيفية النقل باستخدام محرك أقراص ثابت خارجي: قم بتوصيل جهاز التخزين الخاص بك وتهيئته
نظرًا لأن جهاز Xbox One عبارة عن جهاز كمبيوتر يعمل بنظام Windows تحت الغطاء، فليس من المستغرب أن تعمل وحدة التحكم بشكل جيد أجهزة التخزين الخارجية. لأغراضنا، ستحتاج إلى محرك أقراص ثابتة يخزن ما لا يقل عن 256 جيجابايت ويتصل عبر USB 3.0.
قبل أن نبدأ، لاحظ أن تهيئة محرك الأقراص للتخزين ستؤدي إلى حذف كل شيء مخزن عليه حاليًا، لذا تأكد من عمل نسخة احتياطية منه مسبقًا.
الخطوة 1: عند توصيل محرك الأقراص، ستظهر نافذة منبثقة تسألك عما إذا كنت تريد استخدامه لتخزين الوسائط أو كجهاز تخزين عام. يختار تنسيق جهاز التخزين و اضغط أ لإعداد محرك الأقراص لإجراء نسخ احتياطي للألعاب والبيانات الخاصة بك.
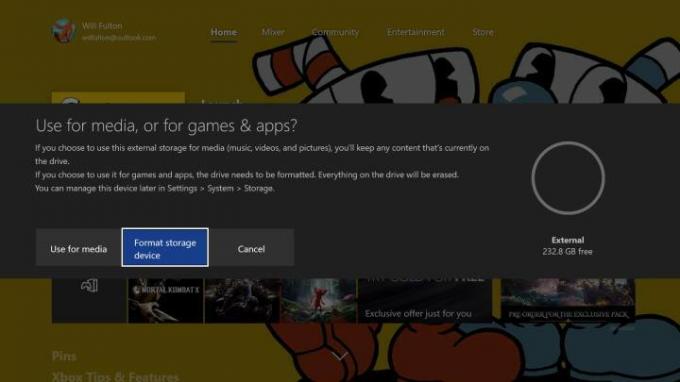
الخطوة 2: سيُطلب منك تسمية محرك الأقراص.
متعلق ب
- كيفية ترقية الآثار في Remnant 2
- أفضل ألعاب Xbox Series X القادمة: 2023 وما بعده
- كيفية مزامنة وحدة تحكم PS4
الخطوه 3: بعد ذلك، سيتم سؤالك عما إذا كنت ترغب في استخدامه كوجهة تخزين افتراضية للألعاب والبيانات الجديدة. وبما أننا نستخدمه للنقل، يمكنك فقط تركه كما هو. عند تهيئة محرك الأقراص، سوف ترى إشعارًا.
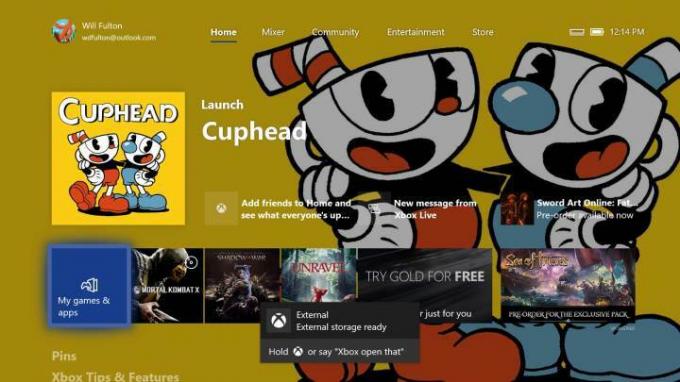
كيفية النقل باستخدام محرك أقراص ثابت خارجي: قم بعمل نسخة احتياطية من ألعابك
الخطوة 1: بعد تهيئة محرك الأقراص الخاص بك وتوصيله وجاهزيته للتشغيل، اضغط على زر Xbox الموجود على وحدة التحكم الخاصة بك.
الخطوة 2: في القائمة المنبثقة، التالي الإعدادات > النظام > التخزين. قم بتمييز وحدة التخزين الداخلية الخاصة بك على اليمين وحدد تحويل.
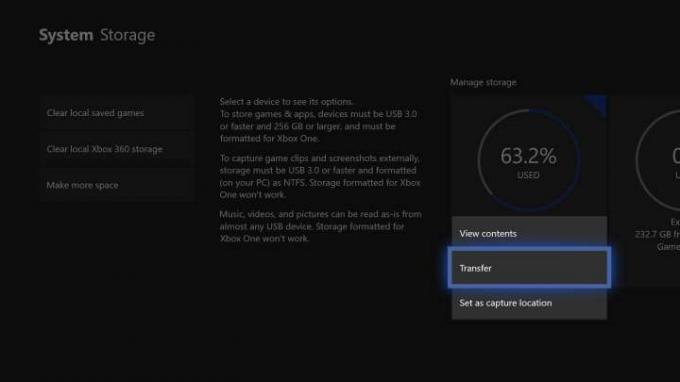
الخطوه 3: سيؤدي هذا إلى ظهور قائمة بجميع ألعابك. تأكد من أن الجهاز المستهدف هو محرك الأقراص الخارجي الذي قمت بتسميته للتو، ثم حدد الألعاب أو التطبيقات التي تريد نقلها (أو اختر الكل إذا كنت تريد نقل كل شيء).
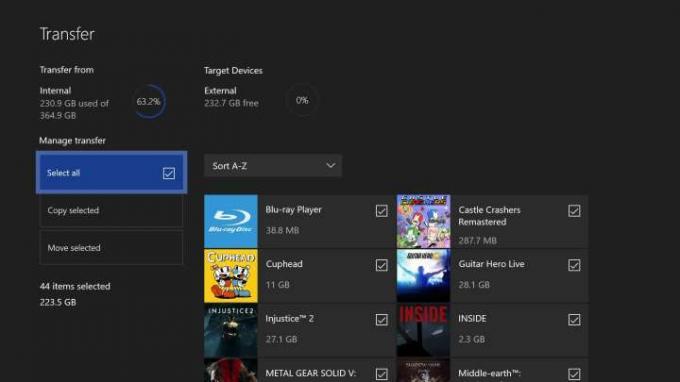
الخطوة 4: يضعط نسخ المحدد إذا كنت تريد ترك كل شيء مثبتًا على جهاز Xbox One الأصلي، أو نقل المحدد إذا كنت تقوم بتنظيف المنزل.
شيء واحد يجب أن تعرفه: إذا كنت تقوم بنقل الكثير من الألعاب، وخاصة عناوين AAA الكبيرة، فقد تستغرق هذه العملية وقتًا طويلاً.
نظرًا لأن هذه العملية مماثلة لاستخدام محرك الأقراص الخاص بك كتوسيع دائم، فقم بحفظ عمليات نقل البيانات أيضًا، ولكن يتم أيضًا نسخها احتياطيًا تلقائيًا على السحابة عندما تكون متصلاً بـ Xbox Live، سواء كنت متصلاً بذلك ان اشتراك اكس بوكس لايف الذهبي أم لا.
كيفية النقل باستخدام محرك أقراص ثابت خارجي: قم بعمل نسخة احتياطية من إعداداتك
بعد التخلص من ألعابك وتطبيقاتك، حان الوقت لنقل إعداداتك العامة، بما في ذلك ملفاتك الشخصية وتفضيلاتك وموضوعاتك.
الخطوة 1: انتقل مرة أخرى إلى إعدادات.
الخطوة 2: يختار النسخ الاحتياطي والنقل.
الخطوه 3: يختار عمل نسخة احتياطية من إعداداتي.
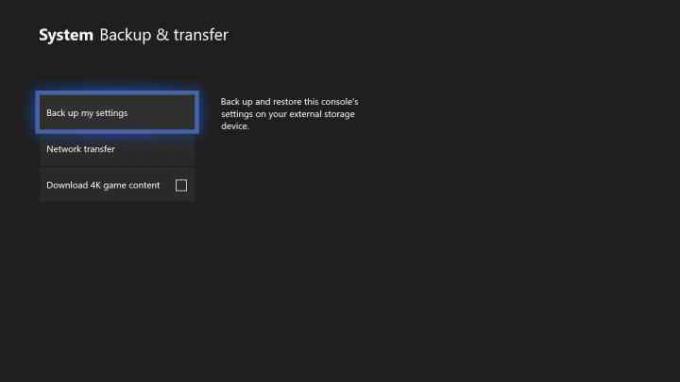
الخطوة 4: يختار النسخ الاحتياطي للجهاز.
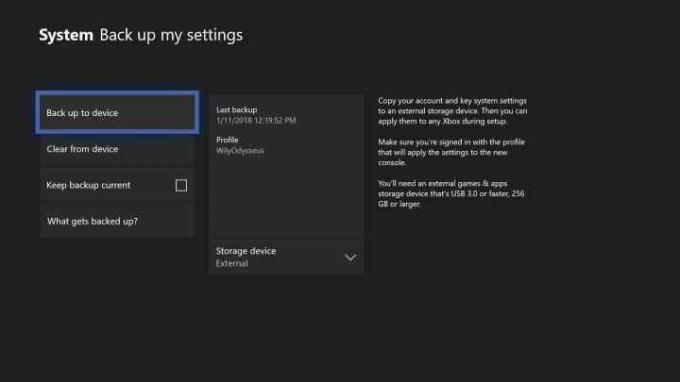
كيفية النقل باستخدام محرك أقراص ثابت خارجي: قم بإعداد وحدة التحكم الجديدة الخاصة بك
هذا هو كل ما تحتاجه من وحدة التحكم القديمة الخاصة بك.
الخطوة 1: قبل تشغيل وحدة التحكم الجديدة والبدء في عملية الإعداد الأولية، قم بتوصيل محرك الأقراص الخارجي بمنفذ USB. يجب أن تتعرف عليها وحدة التحكم وتطالبك بنسخ تفضيلاتك، مما يوفر الكثير من الوقت في العملية.
الخطوة 2: يختار تطبيق إعدادات واتبع تعليمات الإعداد.
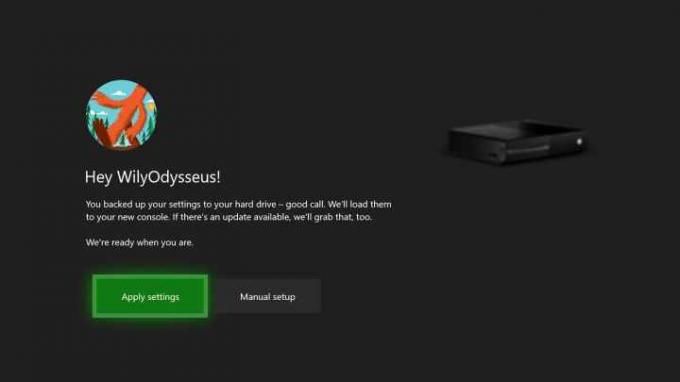
كيفية النقل باستخدام محرك أقراص ثابت خارجي: قم بتثبيت ألعابك
من هنا، يمكنك الاستمرار في استخدام جهاز التخزين الخارجي لألعابك. إذا كنت تفضل استخدام وحدة التخزين الداخلية لوحدة التحكم، فيمكنك نسخ كل شيء مرة أخرى إلى نظامك الجديد، كما هو موضح أعلاه. كمرجع:
الخطوة 1: اضغط على زر Xbox، ثم حدد إعدادات.
الخطوة 2: في هذه القائمة، حدد نظام، وفي التالي، حدد تخزين.
الخطوه 3: قم بتمييز مساحة تخزين القرص الصلب لديك، ثم اختر تحويل.
الخطوة 4: يضعط اختر الكل لنقل ألعابك، والتأكد من قراءة جهازك المستهدف داخلي.
الخطوة 5: يضعط نقل المحدد لنقل جميع ألعابك إلى جهاز Xbox الجديد وحذفها من القرص الصلب. لترك الألعاب مخزنة على القرص الصلب، اضغط على نسخ المحدد.
ملحوظة: لا تحتاج إلى الاحتفاظ بنسختين من ألعابك، لذلك لا ننصح بنسخهما إلا إذا كنت تخطط لمسح القرص الصلب الخارجي لاحقًا.
كيفية النقل باستخدام محرك أقراص ثابت خارجي: امسح جهاز Xbox القديم الخاص بك نظيفًا (اختياري)
إذا كنت بيع وحدة التحكم القديمة الخاصة بك أو إعطاؤه لصديق، ربما تريد حذف كل شيء حتى يحصل المالك الجديد على تجربة خارج الصندوق عند تشغيله لأول مرة. تحقق من دليلنا على كيفية إعادة ضبط المصنع لجهاز Xbox One للتعرف على هذه العملية خطوة بخطوة.
كيفية النقل عبر شبكة محلية: قم بإعداد وحدة التحكم الجديدة الخاصة بك
إذا كان لديك وحدة التحكم القديمة والجديدة في نفس الوقت ويمكنك توصيلهما بشبكتك المحلية، فيمكنك نقل الألعاب والتطبيقات دون استخدام جهاز خارجي على الإطلاق.
الخطوة 1: تأكد من أن جهاز Xbox One الخاص بك متصل بشبكة إنترنت موثوقة.
الخطوة 2: نظرًا لأن هذه الطريقة تتطلب من المستخدمين تشغيل كلا الجهازين جنبًا إلى جنب، فيجب عليك متابعة الإعداد الأولي على جهاز Xbox One الجديد. لسوء الحظ، لن تتمكن من نقل إعداداتك القديمة مباشرةً. للبدء، قم بتشغيل جهاز Xbox One.
الخطوه 3: اتبع التعليمات التي تراها على الشاشة.
كيفية النقل عبر شبكة محلية: تمكين النقل عبر الشبكة
الخطوة 1: بمجرد الانتهاء من الإعداد الأولي على جهاز Xbox الجديد، اضغط على زر Xbox وحدد إعدادات قائمة طعام.
الخطوة 2: بمجرد الوصول إلى هناك، اختر شبكة وثم نقل الشبكة.
الخطوه 3: سترى بعض الخيارات هنا؛ يختار السماح بنقل الشبكة.

الخطوة 4: اتبع الإرشادات التي تظهر على جهاز Xbox One القديم الخاص بك.
الخطوة 5: الآن وبعد أن أصبحت كلتا وحدتي التحكم الخاصتين بك جاهزتين ومقترنتين، يمكنك نقل البيانات بشكل صحيح. حدد نقل الشبكة القائمة الموجودة على وحدة التحكم الجديدة لبدء عملية النقل.
الخطوة 6: هناك، ستلاحظ نفس قائمة النقل التي ذكرناها أعلاه. قم بالفرز عبر القائمة ونقل أكبر عدد تريده من التطبيقات والألعاب من وحدة التحكم القديمة إلى جهاز Xbox One الجديد.
ملحوظة: ننصح باستخدام النقل السلكي بين الجهازين إن أمكن. وبطبيعة الحال، سوف تقوم شبكة Wi-Fi بإنجاز المهمة، ولكن النقل أبطأ بكثير من الاتصال السلكي.
توصيات المحررين
- كيفية لعب لعبة Pikmin 4 التعاونية المحلية
- أفضل السمات للمستوى الأول في Remnant 2
- سيتحول اشتراكك في Xbox Live Gold إلى Xbox Game Pass Core في شهر سبتمبر
- كيفية نقل البيانات من جهاز PS4 إلى PS5
- كيفية إيقاف تشغيل الإشعارات على Xbox Series X/S
ترقية نمط حياتكتساعد الاتجاهات الرقمية القراء على متابعة عالم التكنولوجيا سريع الخطى من خلال أحدث الأخبار ومراجعات المنتجات الممتعة والمقالات الافتتاحية الثاقبة ونظرات خاطفة فريدة من نوعها.




