
يعد التقويم الموجود على جهاز iPhone أو iPad أداة متعددة الاستخدامات يمكن استخدامها في أكثر بكثير مما تراه العين. إذا كنت ترغب في الاعتماد على عدد أقل من التطبيقات للمهام الشائعة ، يمكنك استخدام التقويم بدلاً من تطبيق التذكيرات. للتنبيهات الهادئة ، يمكن أن يكون التقويم بديلاً جيدًا للساعة. يمكن أيضًا مزامنتها مع التقويمات التي تستخدمها على الكمبيوتر أو في العمل للاحتفاظ بجدولك بالكامل في مكان واحد.
1. أنشئ حدثًا
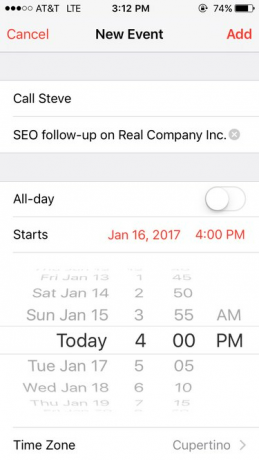
تساعدك علامة + الموجودة في الزاوية اليمنى العلوية من تطبيق التقويم على البدء. أدخل معلومات مثل عنوان الاجتماع وأي تفاصيل أخرى تحتاجها. لاحظ أنه يمكنك استخدام هذا لإعداد تذكيرات لنفسك ، مثل "التقاط الوصفات الطبية" أو "الاتصال ببوب". لا يلزم أن يكون اجتماعًا فعليًا.
فيديو اليوم
2. اخترق حقل الموقع

قد يكون الحقل الثاني بعنوان "الموقع" ، ولكن هذا هو المربع المثالي لأي ملاحظات إضافية تقوم بها أن يكون سهل الوصول إليه - أي شيء من موقع فعلي إلى رسالة تذكير مثل "ارتدي قميصًا جميلًا".
التقويم متصل بخرائط Apple ، وبالتالي فإن إدخال عنوان شارع حقيقي يؤدي إلى إنشاء رابط متوافق مع الخرائط وبرامج الخرائط الأخرى.
3. ضبط الوقت

يمكنك اختيار جعل هذا حدثًا طوال اليوم أو تعيينه لوقت محدد. إذا كنت ترغب في إعداد تنبيه للحدث (إشعار دفع لتذكيرك بالحدث) ، فإن اختيار وقت البدء سيجعل ذلك أسهل قليلاً.
بعد اختيار وقت البدء والانتهاء ، يمكنك أيضًا النقر على "تكرار" لإنشاء أحداث متعددة مثل هذا الحدث. يعد هذا أمرًا رائعًا لتذكير الفواتير والأنشطة الأسبوعية والعديد من الأشياء الأخرى. يمكنك تحديد العديد من الأنماط المختلفة مثل كل أسبوعين ، وكل ثلاثة أيام ، ومرة واحدة في الشهر في يوم الأربعاء الثالث.
4. تلقي التنبيهات
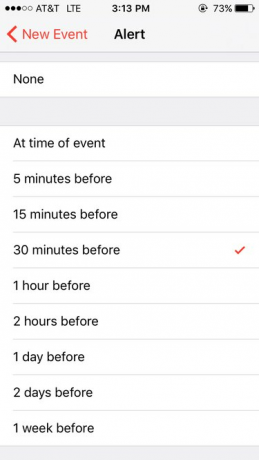
يمكنك فقط تعيين التذكيرات لتحدث في فترات زمنية معينة. على سبيل المثال ، إذا تمت جدولة مكالمة جماعية في الساعة 2:00 ، فلا توجد طريقة لإعداد تنبيه قبل دقيقة واحدة. بدلاً من ذلك ، لديك بعض الخيارات:
- إذا حددت عنوانًا للحدث ، فيمكن إخطارك عندما يحين وقت المغادرة (بناءً على ظروف حركة المرور الحالية).
- الحصول على إشعار في بداية tiume
- أو اختر بعض الخيارات الأخرى مثل 15 دقيقة أو 30 دقيقة أو ساعة في وقت مبكر.
5. عرض التقويم الخاص بك

هناك عدة طرق لإلقاء نظرة خاطفة على جدولك ، كل منها مثالي لمناسبة مختلفة. بالنسبة للمبتدئين ، انقر فوق السهم الموجود أعلى اليسار للتصغير ، ثم انقر فوق ما تريد رؤيته بمزيد من التفاصيل. للحصول على عرض توضيحي لجميع الأحداث القادمة بالترتيب ، انقر فوق المستطيل الذي يحتوي على سطرين تحته.
لإضافة تطبيق التقويم إلى عناصر واجهة المستخدم الخاصة بك ، (قائمة التطبيقات التي تظهر إذا قمت بالتمرير إلى اليمين على شاشة القفل) ، قم بالتمرير وصولاً إلى الجزء السفلي من الأدوات ثم انقر على "تعديل". من هناك ، يمكنك إضافة التقويم عن طريق النقر على الأخضر +. لإحضاره إلى أعلى القائمة ، ابحث عن الخطوط الأفقية الثلاثة بجوار "التقويم" ثم اضغط باستمرار واسحبها لوضع التطبيق في المكان الذي تريده. "Up Next" هي أداة تجمع بين التقويم والساعة للحصول على معلومات إضافية.
6. تخصيص الإعدادات الخاصة بك
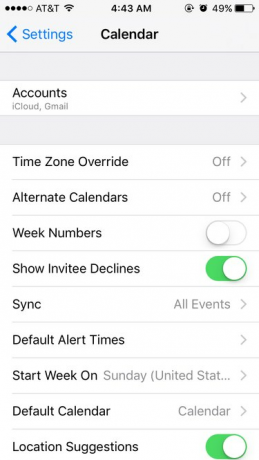
إذا لم يتم إعداد التقويم بالطريقة التي تريدها ، فانتقل إلى تطبيق الإعدادات وانقر على "التقويم". هناك ، يمكنك تغيير ما إذا كان التطبيق سيعدل أم لا اختلافات المنطقة الزمنية ، إذا ظهرت المواقع عند الكتابة في حقل "الموقع" ، والأحداث التي ستتلقى تنبيهات بشأنها ، والعديد من الأحداث الأخرى أشياء. يمكنك أيضًا تغيير نوع التقويم وأي يوم من أيام الأسبوع يظهر أولاً.
7. مزامنة مع التقاويم الأخرى
للمزامنة مع Outlook أو iCal ، قم بتوصيل جهازك المحمول بجهاز الكمبيوتر الخاص بك. في iTunes ، انتقل إلى إعدادات المزامنة. ضمن "معلومات" ، حدد "مزامنة جهات الاتصال مع" ثم حدد التقويم الذي تختاره.
للمزامنة مع iCloud أو تقويم Google ، لدمج عدة تقاويم Google ، افتح جوجل سينك على جهازك المحمول ، قم بتسجيل الدخول ، وحدد جميع التقاويم التي ترغب في تضمينها.




