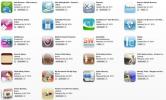إذا كنت قد حصلت للتو على وحدة تحكم ألعاب من الجيل التالي مثل بلاي ستيشن 5 أو اكس بوكس سيريس اكس، ربما ترغب في إعداده والتعمق في أحدث الألعاب. لكن مجرد توصيل أحد هذه الصناديق بالتلفزيون الخاص بك قد لا يمنحك أفضل تجربة. في الواقع، اعتمادا على إعدادات التلفزيون الخاص بك، قد ينتهي بك الأمر إلى التساؤل عن السبب الذي يجعل لعبتك الجديدة الفاخرة تبدو بطيئة وبطيئة، مع جودة صورة لا ترقى إلى مستوى توقعاتك.
محتويات
- ابدأ بكابل HDMI الصحيح
- حدد منفذ HDMI الصحيح
- تمكين تقرير التنمية البشرية
- التعمق (في اللون)
- أوضاع تلفزيون إضافية
- اضبط إعدادات صورة تلفزيونك
- البقاء متزامنا
- اترك التأخر مع أوضاع اللعبة
- اضبط إعدادات HDR لوحدة التحكم الخاصة بك
- ماذا عن HGIG؟
متعلق ب:
11 إعدادًا أساسيًا يمكنك تغييرها على جهاز Xbox Series X
نصائح وحيل PS5: كيفية تحقيق أقصى استفادة من وحدة تحكم Sony الجديدة
كيفية إعداد ألعاب HDR على جهاز Xbox One وتلفزيون 4K HDR
كيفية إعداد ألعاب HDR على تلفزيون 4K HDR وجهاز PlayStation 4 أو PS4 Pro
والخبر السار هو أنه سواء كان جهاز التلفزيون الخاص بك قديمًا أو جديدًا، فهناك تعديلات وتغييرات يمكنك إجراؤها على إعداداته والتي من شأنها أن تُحدث فرقًا كبيرًا في ألعابك، بغض النظر عن نوع اللعبة. فيما يلي أهم النصائح لإعداد جهاز التلفزيون لديك
PS5 أو اكس بوكس سيريس اكس.مقاطع الفيديو الموصى بها
معتدل
30 دقيقة
Xbox أو PS5، بالإضافة إلى الكابلات المرفقة معه
TV، ويفضل أن يكون مع دعم ل اتش دي ام اي 2.1 أو أعلى

ابدأ بكابل HDMI الصحيح
ربما تكون قد قرأت ذلك عندما يتعلق الأمر بذلك كابلات اتش دي ام اي، ليست هناك حاجة إلى إنفاق الكثير من المال، كما أن كابلات HDMI الموجودة لديك جيدة في معظمها. هذا صحيح في الغالب، لكنه يتغير بمرور الوقت حيث تضيف معايير HDMI الجديدة دقة أعلى ومعدلات تحديث - وتشتري وحدات تحكم جديدة يمكنها الاستفادة منها. الخيار الأفضل حاليًا هو HDMI 2.1 مع دعمه لـ 4K/120 هرتز و8 كيلو/60 هرتز.
إذا كانت وحدة التحكم الجديدة الخاصة بك مزودة بكابل HDMI، وكان طويلًا بما يكفي لإعدادك، فهذا بالتأكيد هو الطريق الصحيح. ولكن إذا كنت بحاجة إلى كابل أطول، أو كابل ثانٍ لأنك تقوم بتوصيل وحدة التحكم بجهاز استقبال الصوت والصورة أو مكبر الصوت بدلاً من التلفزيون، فيجب عليك الاستثمار في كابل HDMI فائق السرعة. تم اختبار هذه الكابلات والتأكد من قدرتها على التعامل مع عرض نطاق ترددي يصل إلى 48 جيجابت في الثانية، مما يعني أنها يمكنها نقل دقة تصل إلى 8K عند 60 هرتز أو 4K عند 120 هرتز، بالإضافة إلى صوت متعدد القنوات بدون فقد وجميع تقرير التنمية البشرية التنسيقات.
لكن لا تقلق: لن يكلف كابل HDMI فائق السرعة الجديد أكثر بكثير من تكلفة كابل HDMI عالي السرعة. في الحقيقة، هذا الكابل بطول 6.5 قدم من Zeskit معتمد فائق السرعة وسعره 20 دولارًا فقط. نتوقع أن نرى المزيد من الكابلات فائقة السرعة قريبًا عندما تستجيب شركات الكابلات للطلب.
حدد منفذ HDMI الصحيح
اعتمادًا على نوع وطراز التلفزيون لديك، قد يكون لديك منفذ واحد أو اثنان أو ربما أربعة منافذ تدعم ميزات HDMI 2.1. في بعض الأحيان يتم تصنيف هذه المنافذ بوضوح على أنها "4K/120"، وأحيانًا لا يتم تصنيفها على الإطلاق. من الأفضل إجراء بحث لتحديد منافذ HDMI الموجودة على دعم التلفزيون الخاص بك

تمكين تقرير التنمية البشرية
على الرغم من حقيقة أن وحدات التحكم من الجيل التالي هذه مجهزة لعرض محتوى HDR أو HDR10، فقد لا يتم إعدادها للقيام بذلك خارج الصندوق. إليك كيفية التأكد من حصولك على ذلك
الخطوة 1:للبلاي ستيشن 5: اذهب إلى إعدادات > الشاشة والفيديو > إخراج الفيديو > تقرير التنمية البشرية (يختار على إذا تم ضبطه على عن).
الخطوة 2:لأجهزة إكس بوكس سيريس إكس: اضغط على اكس بوكس زر > الملف الشخصي والنظام > إعدادات > خيارات التلفزيون والعرض > اختر أوضاع الفيديو > حدد خانة الاختيار السماح بدقة 4K > حدد السماح بتقنية HDR10 خانة الاختيار.
متعلق ب
- كيفية إعداد Amazon Fire TV Cube
- كيفية إعداد Apple TV وApple TV 4K
- كيفية إعداد جهاز Roku وتوصيله بالتلفزيون
الخطوه 3: ولكن هناك أيضًا خيار آخر لـ Xbox Series X، يسمى Auto HDR. يمكن أن يوفر دفعة مطلوبة بشدة من الألوان والتباين مع العناوين القديمة طالما أنها متوافقة مع الميزة. لتشغيله، انتقل إلى إعدادات > عام > خيارات التلفزيون والعرض > أوضاع الفيديو > آلي
بعد تمكين Auto HDR، يمكنك التحقق لمعرفة ما إذا كانت إحدى الألعاب الجاري تشغيلها تدعمها عن طريق الضغط على زر Xbox بمجرد تحميل اللعبة. إذا كان متوافقًا مع تقنية HDR التلقائية، فسترى رسالة تلقائية

التعمق (في اللون)
تكتشف أجهزة التلفاز الأحدث تلقائيًا متى يكون الجهاز المتصل قادرًا على استخدام تقنية HDR ويطالبك بضبط الإدخال المقابل على لون UHD أو "اللون العميق". وهذه خطوة ضرورية لكي نرى الفعلي
لكن أجهزة التلفاز القديمة قد لا تطالبك بذلك، مما قد يؤدي إلى ظهور بعض مقاطع الفيديو المخيبة للآمال. لذا، قبل إجراء أي تغييرات على إعدادات جودة الصورة على التلفزيون أو وحدة التحكم لديك، تأكد من ضبط الإدخال الذي تستخدمه على لون UHD.
تتعامل جميع أجهزة التلفاز مع هذا الإجراء بشكل مختلف، ولكن على تلفزيون سامسونج الأقدم، على سبيل المثال، يتم إنجازه عبر قائمة إعدادات الخبراء.
نصيحة محترف: إذا كانت وحدة التحكم الخاصة بك متصلة بجهاز استقبال الصوت والصورة أو مكبر الصوت، وكان هذا الجهاز متصلاً بالتلفزيون الخاص بك عبر HDMI ARC أو eARC الأحدث، فإن تغيير إدخال HDMI إلى لون UHD يؤثر على جميع الأجهزة الأخرى المتصلة أيضًا عبر جهاز الاستقبال أو مكبر الصوت. وطالما أن هذه الأجهزة الأخرى تدعم تقنية HDR، فلن تكون هناك مشكلة على الأرجح، ولكن إذا لم يكن أي منها مزودًا بتقنية HDR، فقد يتسبب ذلك في حدوث مشكلات في الإشارة. إذا كان الأمر كذلك، ففكر في تبديل وحدة التحكم الخاصة بك أو الجهاز الذي لا يدعم تقنية HDR إلى مدخل HDMI منفصل على جهاز التلفزيون الخاص بك حتى تتمكن من تعيين لون UHD فقط للأجهزة التي تدعمه.
أوضاع تلفزيون إضافية
حصلت على تلفزيون سوني؟ تأكد من تشغيل ميزة HDR المحسنة من سوني على مدخل HDMI الذي تستخدمه لوحدة التحكم في الألعاب. للقيام بذلك، انقر فوق التلفزيون إعدادات أيقونة، المدخلات الخارجية في فئة التلفزيون، ثم حدد تنسيق إشارة HDMI وتعيين ل المحسن شكل.
تحتوي أجهزة التلفاز الأخرى، مثل سلسلة OLED من LG، على إعداد وضع الكمبيوتر الشخصي الذي يتيح دعم ألوان 12 بت. إذا قمت بشراء PlayStation 5، فلن يكون هذا مفيدًا جدًا لأن وحدة التحكم هذه (في الوقت الحالي) لا تدعم تنسيقات 12 بت مثل دولبي فيجن. لكن جهاز Xbox Series X من Microsoft يحتوي على تقنية Dolby Vision و دولبي أتموس دعم للأفلام والألعاب. من خلال تمكين لون 12 بت على جهاز التلفزيون الخاص بك، ستتمكن من رؤية كل لون ممكن يمكن أن تنتجه وحدة التحكم هذه - حتى لو لم يكن هناك، في الوقت الحالي، الكثير من المحتوى الذي يستفيد من لون 12 بت.

اضبط إعدادات صورة تلفزيونك
سيؤدي التبديل إلى وضع اللعبة إلى تقليل تأخر الإدخال وإيقاف مجموعة من عمليات معالجة الصور، ولكن قد تجد أنك تحصل على جودة صورة إجمالية أفضل عن طريق ضبط بعض العناصر.
حاول ضبط درجة حرارة اللون في وضع صورة اللعبة بالتلفزيون. للحصول على صورة أكثر دقة، يفضل استخدام درجة حرارة لون أكثر دفئًا. سيؤدي هذا إلى نقل الصور بعيدًا عن الجانب الأزرق من طيف الألوان وأكثر قليلاً نحو الجانب الأصفر. يمكن رؤية ذلك بسهولة في اللون الأبيض الساطع، ويشعر البعض أن درجة حرارة اللون الأكثر دفئًا تكون أسهل على العيون. ومع ذلك، يجد البعض أن درجات حرارة الألوان الباردة أكثر حيوية، لذا اختر ما تفضله. المفتاح هو التنقل بين الخيارات المتاحة في قائمة إعدادات الصورة والعثور على ما تفضله.
هناك إعداد آخر يستحق التعديل وهو الإضاءة الخلفية (إعداد ضوء OLED في تلفزيونات OLED). قم بتحريكه لأعلى أو لأسفل ليناسب بيئة المشاهدة الخاصة بك. في معظم الحالات، سيؤدي الإعداد المسبق لصورة اللعبة إلى الحد الأقصى من هذا الإعداد، ولكن إذا كنت تلعب في غرفة مظلمة، فقد تجد أن التلفزيون ساطع قليلاً. يمكن أن يؤدي ضبط هذا الإعداد بمقدار صغير إلى زيادة الراحة، ولكن لا ينبغي أن يؤثر بشكل كبير على التباين.
لا يُنصح بضبط إعدادات السطوع أو التباين نظرًا لأنه يتم معايرتها عادةً لتوفير أفضل توازن بين ميزات HDR وتفاصيل الظل.
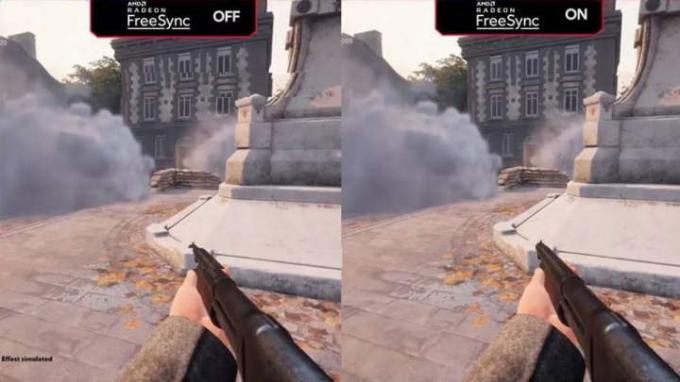
البقاء متزامنا
يمنحك جهاز Xbox Series X خيار الاستخدام تقنية FreeSync 2 من AMD إذا كان التلفزيون الخاص بك متوافقًا مع ميزة معدل التحديث المتغير (VRR) هذه. ولكن إذا اخترت تمكينه، فضع في اعتبارك أنه يقوم تلقائيًا بتعطيل Dolby Vision.
إذا كنت تفضل عدم الاستمرار في العبث بالإعدادات من أجل عودة Dolby Vision عندما تريد ذلك، فيمكنك ببساطة اختيار استخدام HDMI VRR بدلاً من ذلك. طالما التلفزيون الخاص بك يدعم اتش دي ام اي 2.1 (وهو ما تفعله المزيد والمزيد من أجهزة التلفاز الجديدة)، يجب أن يكون الأداء هو نفسه تقريبًا، و
ومع ذلك، على الرغم من جودة HDMI VRR، إلا أن بعض الألعاب يمكن أن ينتهي بها الأمر بالتعثر، مما يؤدي إلى إنتاج معدلات إطارات أقل من نطاق HDMI VRR. في حالة حدوث ذلك، فقد يكون من المفيد إعادة تشغيل FreeSync 2 مرة أخرى لميزة تعويض معدل الإطارات المنخفض (LFC)، حيث يمكن أن يساعد ذلك في تخفيف الصدمات.
اترك التأخر مع أوضاع اللعبة
تتميز أجهزة التلفاز الأحدث بما يسمى وضع زمن الاستجابة المنخفض التلقائي (ALLM)، في حين أن أجهزة التلفاز القديمة تحتوي ببساطة على وضع لعب يمكن تشغيله. وفي كلتا الحالتين، إذا كنت تريد تجنب تأخر الإدخال — وهو تأخير بين وقت الضغط على زر في وحدة التحكم الخاصة بك وعندما يظهر الإجراء المقابل على الشاشة، يجب عليك التأكد من ضبط جهاز التلفزيون الخاص بك الألعاب.
يحقق كل من ALLM ووضع اللعبة نفس الشيء: حيث يقومان بإيقاف تشغيل جميع عمليات معالجة الصور تقريبًا لا يوجد شيء يعيق ظهور إشارة الفيديو الخاصة بوحدة التحكم الخاصة بك على شاشة التلفزيون في اسرع وقت ممكن.
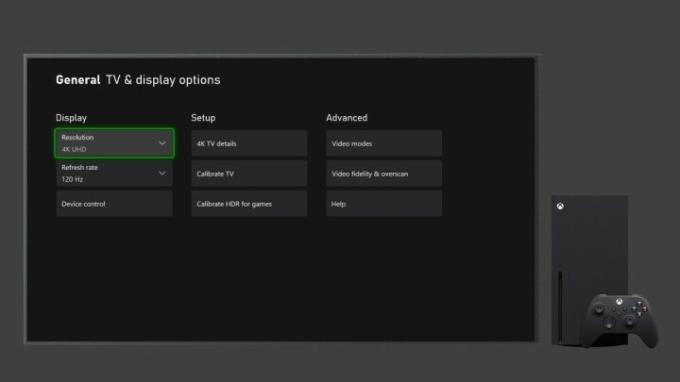
اضبط إعدادات HDR لوحدة التحكم الخاصة بك
بمجرد أن يكون جهاز التلفزيون الخاص بك في وضع اللعبة (أو لديك تلفزيون يدعم تقنية ALLM)، فقد حان الوقت لتعديل إعدادات HDR بوحدة التحكم الخاصة بك. على الرغم من أنها ليست إلزامية، إلا أنها خطوة موصى بها للتأكد من أن الصور التي تظهر على الشاشة لا تفقد التفاصيل المهمة
الخطوة 1:بالنسبة للبلاي ستيشن 5: اذهب إلى إعدادات > الشاشة والفيديو > إخراج الفيديو > ضبط HDR. سوف يأخذك من خلال إجراء بسيط من ثلاث خطوات لتحسين
الخطوة 2:بالنسبة لأجهزة Xbox Series X: إنها عملية مشابهة، ويتم التعامل معها من خلال تطبيق HDR Game Calibration. للوصول إليه، اضغط على زر Xbox > ملف التعريف والنظام > الإعدادات > عام > خيارات التلفزيون والعرض > معايرة
هناك شيء واحد يجب أخذه في الاعتبار، وهو أنه اعتمادًا على تلفزيونك وإمكانياته الأصلية، قد لا ترى فرقًا كبيرًا قبل ضبط هذه الإعدادات وبعده. ومن الجدير بالذكر أيضًا أن هذه التعديلات ليست ضمانًا لأداء HDR المثالي. بعض الألعاب - وخاصة القديمة منها - لا تعمل بشكل جيد مع الألعاب الموصى بها

ماذا عن HGIG؟
تعد ألعاب HDR مثيرة لأنها، تمامًا كما هو الحال مع
للمساعدة في حل هذه المشكلة، اجتمعت العديد من الشركات (بما في ذلك Sony وMicrosoft وLG وUbisoft وCapcom وVizio والعديد من الشركات الأخرى) معًا لتشكيل مجموعة HDR Gaming Interest Group (HGIG).
على الرغم من أن اسم المجموعة قد يبدو أشبه بنوع من التنسيق الجديد لجهاز التلفزيون الخاص بك، إلا أنه يعمل في الواقع على وضع توصيات محددة حول مدى توافق HDR يجب أن تقوم أجهزة التلفاز بتوصيل إمكانات HDR الخاصة بها إلى وحدة التحكم في الألعاب، بالإضافة إلى كيفية قيام وحدة التحكم في الألعاب بتطبيق هذه المعلمات على أي لعبة ترغب في تشغيلها يلعب.
عندما يعمل كل شيء كما ينبغي، يمكنك أن تثق في أن شاشتك ستعرض كل ما أراد صانعو اللعبة أن تراه. يجب أن تكون هناك صورة HDR صحيحة ومعينة الألوان على شاشتك.
يدعم كل من Xbox Series X وPS5 من Microsoft ميزات HGIG. ومع ذلك، ستحتاج أيضًا إلى تلفزيون متوافق مع HIGIG، وبعض أجهزة التلفزيون فقط هي التي تحتوي عليه: يتضمن ذلك بعض أجهزة LG السلسلة، مثل C1، إلى جانب خط Sony 2021 "Perfect for PS5"، وبعض طرز Samsung مثل Q90T. طلبت HGIG ألا تستخدم العلامات التجارية فعليًا مصطلح HGIG، لذلك قد يتعين عليك إجراء القليل من البحث لمعرفة ما إذا كان التلفزيون يحتوي على ميزات HGIG أم لا.
توصيات المحررين
- تقدم Best Buy تخفيضات سريعة على مدار 24 ساعة – أفضل 5 عروض
- كيفية إخفاء أسلاك التلفاز والمسرح المنزلي للحصول على مظهر مرتب
- كيفية إعداد Google Chromecast للبث بسرعة
- كيفية إعداد تلفزيون 4K الخاص بك
- كيفية إعداد جهاز التلفزيون الخاص بك لـ Super Bowl Sunday