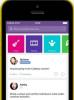يستخدم Windows السجل لتخزين معلومات حول كل قطعة من البرامج والأجهزة المثبتة في جهاز الكمبيوتر الخاص بك. إذا قمت بتغيير المعلومات في السجل ، فإن الطريقة التي يتفاعل بها Windows مع البرامج والأجهزة بشكل مختلف أيضًا. على الرغم من عدم تصميمه للقيام بذلك ، يمكن أن يعمل سجل Windows كأداة لحظر مواقع الويب أيضًا. يعد استخدام السجل لحظر مواقع ويب معينة سريعًا وفعالًا. ومع ذلك ، قد يؤدي تغيير السجل أيضًا إلى الإضرار بجهاز الكمبيوتر الخاص بك إذا لم تكن حريصًا للغاية.
الخطوة 1
اضغط على "Windows-R" ، واكتب "regedit" في مربع التشغيل واضغط على "Enter".
فيديو اليوم
الخطوة 2
باستخدام بنية المجلد على الجانب الأيسر ، انتقل إلى HKEY_CURRENT_USER \ Software \ Microsoft \ Windows \ CurrentVersion \ Internet Settings \ ZoneMap \ Domains. هذا هو المكان الذي يبحث فيه Internet Explorer عن المجالات المحظورة. "المجال" هي كلمة أخرى لـ "موقع الويب".
الخطوه 3
انقر فوق مجلد "المجالات". انتقل إلى "تحرير" ، و "جديد" ، و "مفتاح" ، واكتب اسم مجال موقع الويب الذي ترغب في حظره (على سبيل المثال ، "TheWebsite.com") كاسم للمجلد الجديد. اضغط دخول."
الخطوة 4
انتقل إلى "تحرير" ، "جديد" ، "قيمة DWORD (32 بت)." اكتب "*" (بدون علامات الاقتباس) كاسم ، واضغط على Enter. هذا يضمن أن أي مجال فرعي (على سبيل المثال ، bla-bla. TheWebsite.com) محظور أيضًا.
الخطوة الخامسة
انتقل إلى "تحرير" ، "تعديل" ، اكتب "4" لبيانات القيمة وانقر فوق "موافق". القيمة 4 هنا تخبر المتصفح أن الموقع ممنوع.
الخطوة 6
كرر الخطوات من 3 إلى 5 إذا كنت ترغب في إضافة المزيد من مواقع الويب.
الخطوة 7
افتح Internet Explorer وانتقل إلى أحد المواقع المحجوبة. يجب أن يخبرك أن الموقع مقيد.
نصيحة
إذا كنت ترغب في طريقة أسهل لحظر مواقع الويب ، فما عليك سوى إضافة المواقع إلى المنطقة المحظورة بالانتقال إلى "أدوات" و "خيارات الإنترنت" والنقر فوق علامة التبويب "الأمان". يمكنك بعد ذلك كتابة المواقع التي ترغب في حظرها بالنقر فوق الزر "مواقع" على اليسار.