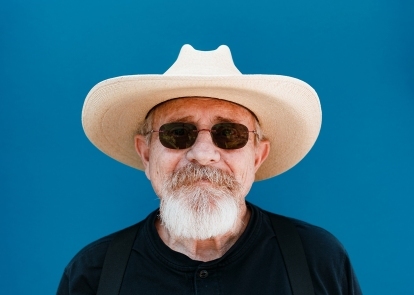

- 1. قبل
- 2. بعد
باستخدام صورة وقليل من سحر Photoshop، يمكن حتى للأشخاص ذوي الإعاقة الفنية إنشاء رسم كاريكاتوري. هناك عشرات الطرق المختلفة لإنشاء تأثير رسوم متحركة في Photoshop، ولكل منها مظهرها الفريد. لكن العديد منها عبارة عن عمليات مكثفة مكونة من 25 خطوة تجعلك تقضي ساعات على الكمبيوتر في ملف يتكون من عشرين طبقة مختلفة. لذلك، شرعنا في إنشاء تأثير رسوم متحركة بالفوتوشوب يناسب كل من ضعاف الأداء الفني وذوي الوقت الطويل، في عشر خطوات أو أقل.
باستخدام طبقتين، ومرشح Photoshop، وبعض تعديلات التمويه والألوان، يمكنك إنشاء صورة كرتونية بألوان زاهية وخطوط رسم داكنة. يعمل هذا البرنامج التعليمي بشكل أفضل مع موضوع على خلفية بسيطة - إذا كنت تريد تحويل صورة ذات خلفية مزدحمة، فقد ترغب في ذلك ابدأ بإزالة الخلفية أولاً. (يمكنك متابعة البرنامج التعليمي من خلال تحميل نفس الصورة عينة هنا.)
مقاطع الفيديو الموصى بها
1. التغيير إلى وضع RGB 8 بت.

بعض أدوات Photoshop المستخدمة لإنشاء تأثير الرسوم المتحركة لا تعمل إلا مع الصور ذات RGB 8 بت — وعندما تحاول جعل الصورة تبدو وكأنها رسم، فإنك لا تحتاج إلى كل تلك الألوان الإضافية على أي حال. انتقل إلى الصورة > الوضع وتحقق من كل من RGB و8 بت. إذا تم تحديد كلاهما بالفعل، فلن تحتاج إلى القيام بأي شيء قبل الانتقال إلى الخطوة التالية.
متعلق ب
- أفضل بدائل الفوتوشوب
- سيسمح لك Photoshop قريبًا بتبديل السماء المملة تلقائيًا باستخدام الذكاء الاصطناعي.
- كل ما يمكنك فعله في Photoshop لجهاز iPad، وما الذي لا يزال مفقودًا
2. تكرار الخلفية.
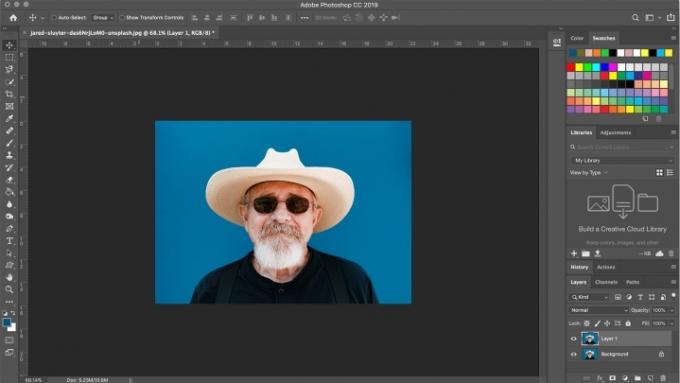
لإنشاء التأثير، تحتاج إلى طبقة واحدة لعلامات الرسم وطبقة واحدة للألوان. مع تحديد طبقة الخلفية، اضغط على Control أو Command-J لتكرار طبقة الخلفية. يجب أن يكون لديك الآن طبقتان متطابقتان في الملف. إذا أردت، يمكنك إنشاء طبقة ثالثة من أجل الحفاظ على الصورة الأصلية في الطبقة الخاصة بها، ولكن إنه ليس أمرًا ضروريًا - فقط تأكد من استخدام أمر الحفظ باسم حتى لا تكتب فوق الملف الأصلي.
3. تطبيق طمس السطح.

حدد الطبقة السفلية (أو الطبقة الوسطى، إذا اخترت ترك الصورة الأصلية دون تغيير في الطبقة الخاصة بها). هذه هي الطبقة التي ستلون الرسوم المتحركة، لكننا لا نريد كل التفاصيل ومسام الجلد لأن الرسوم المتحركة ليست مفصلة إلى هذا الحد. انقر على أيقونة العين الموجودة على الطبقة العليا لإخفاء الطبقة العليا، حتى تتمكن من رؤية عملك على طبقة الألوان.
من القائمة، حدد Filter > Blur > Surface Blur. سيؤدي تمويه السطح إلى تشويش كل شيء دون جعل الألوان تتسرب إلى مناطق أخرى من الصورة. في المربع المنبثق، ارفع نصف القطر إلى 100 ثم انقر فوق "موافق" للحصول على طبقة ألوان غير واضحة بشكل جيد.
4. في الطبقة العليا، قم بتطبيق مرشح الطوابع.

بعد ذلك، سنضيف علامات الرسم إلى الرسوم المتحركة. حدد الطبقة العليا وانقر فوق العين لإظهار الطبقة. في مربع الأدوات الموجود على اليسار في الأسفل، اختر الأسود للمقدمة (اللون العلوي) والأبيض للخلفية (اللون السفلي).
بعد ذلك، انتقل إلى Filter > Filter Gallery (إذا كان هذا الخيار باللون الرمادي، فمن المحتمل أنك لست في وضع 8 بت). ضمن فئة "رسم"، اختر تأثير "الختم". اضبط شريط تمرير Light/Dark Balance بحيث تصبح مناطق الصورة التي يجب أن تكون سوداء اللون سوداء - عادةً ما تعمل قيمة النقطة الوسطى بشكل جيد مع شريط التمرير هذا. اضبط شريط تمرير النعومة بحيث يتم تحديد الموضوع بشكل جيد - عادةً ما تعمل القيمة المنخفضة بشكل أفضل. انقر فوق "موافق" لتطبيق التأثير على الطبقة.
5. تغيير وضع المزج للمضاعفة.
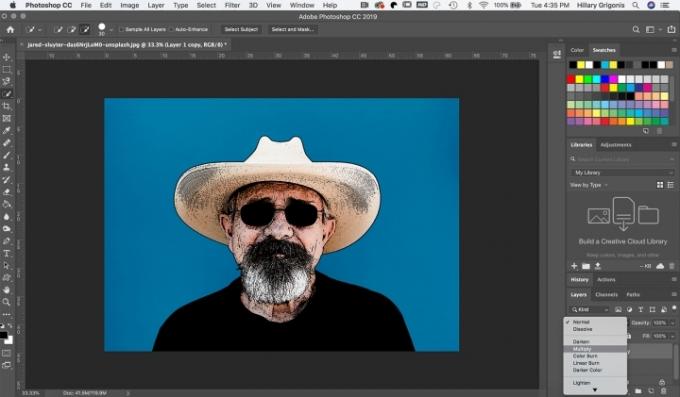
في لوحة الطبقات، قم بتغيير وضع المزج في طبقة مرشح الطوابع العلوية إلى Multiply. (افتراضيًا، وضع المزج هو قائمة منسدلة افتراضية تبدأ بـ "عادي".) يجب أن يبدأ عملك الآن في الظهور وكأنه رسم كاريكاتوري.
6. قم بتنظيف طبقة الطوابع باستخدام فرشاة الرسم البيضاء.
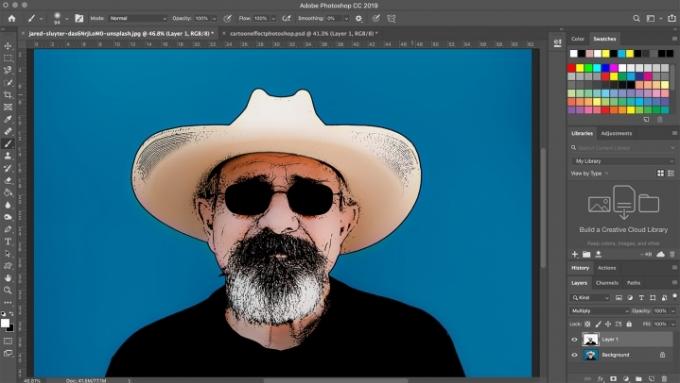
في بعض الأحيان، تضيف طبقة الطوابع عددًا كبيرًا جدًا من علامات الرسم إلى الرسم الكارتوني. على طبقة الطوابع، استخدم فرشاة طلاء بيضاء للطلاء على أي علامات فرشاة لا تريدها في الرسوم المتحركة. في نموذج الصورة، استخدمت فرشاة بيضاء لتنظيف بعض علامات الرسم الإضافية على القبعة والجلد.
7. العب الحيوية والتشبع.

نادراً ما تحتوي الرسوم الكاريكاتورية على ألوان واقعية. انقر على طبقة اللون، ثم انتقل إلى التعديلات > الحيوية. حرك أشرطة التمرير لتعزيز الحيوية والتشبع حتى تصبح راضيًا عن الألوان الكرتونية.
بمجرد الانتهاء من الرسم الكارتوني، تأكد من استخدام خيار Save As لتجنب الكتابة فوق الصورة الأصلية. احفظ ملف PSD للاحتفاظ بجميع أعمالك حتى تتمكن من العودة وإجراء التعديلات لاحقًا، أو اختر JPEG لإنشاء نسخة مضغوطة لمشاركتها على وسائل التواصل الاجتماعي.
توصيات المحررين
- كيفية الحصول على الفوتوشوب مجانا
- كيفية جعل الخلفية شفافة في الفوتوشوب
- كيفية إضافة وتحرير النص في أدوبي فوتوشوب
- أخيرًا أصبح لدى Photoshop for iPad ميزة اكتشاف الحواف – وإليك كيفية استخدامه
- ما هي كاميرا الفوتوشوب؟ كيف يعمل الذكاء الاصطناعي الجديد من Adobe؟ يقوم التطبيق بتحرير الصور قبل التقاطها
ترقية نمط حياتكتساعد الاتجاهات الرقمية القراء على متابعة عالم التكنولوجيا سريع الخطى من خلال أحدث الأخبار ومراجعات المنتجات الممتعة والمقالات الافتتاحية الثاقبة ونظرات خاطفة فريدة من نوعها.




