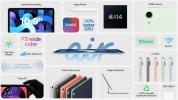اليوم، يبدو أنك تتلقى إشعارات لكل شيء تقريبًا. سواء كانت رسالة نصية جديدة أو بريدًا إلكترونيًا حول أحدث منشورات أصدقائك على وسائل التواصل الاجتماعي، فإن الإشعارات لا تتوقف أبدًا. ولكن إذا كنت بحاجة إلى إنجاز العمل ويندوز 10، فأنت بحاجة إلى معرفة كيفية إيقاف تشغيل تلك الإشعارات المشتتة للانتباه.
محتويات
- قم بإيقاف تشغيل الإشعارات
- إخفاء الإخطارات مؤقتا
- تجاهل الإشعارات بشكل دائم
- كيفية رفض الإخطارات
- بتعمق: كيفية تخصيص الإشعارات لكل تطبيق
استمر في القراءة لتتعلم كيفية إيقاف تشغيل الإشعارات حتى تتمكن من العمل والتركيز. يمكنك دائمًا الرد على تلك الرسائل والإشعارات أثناء فترة الراحة التالية.
مقاطع الفيديو الموصى بها
قم بإيقاف تشغيل الإشعارات
الخطوة 1: افتح النوافذ إعدادات القائمة بالضغط على مفتاح ويندوز + أنا، أو ابحث عن "الإعدادات" في نظام التشغيل Windows شريط البحث وانقر على النتيجة المقابلة. تأكد من اختيارك نظام في ال إعدادات قائمة طعام.
الخطوة 2: انقر الإخطارات والإجراءات في القائمة اليسرى. سينقلك هذا إلى شاشة توفر الوصول إلى جميع الإعدادات المتعلقة بالإشعارات ومركز العمل.

الخطوه 3: إذا كنت تريد تغيير الإجراءات السريعة أو جميع الإجراءات التي تظهر في مركز العمل الخاص بك، فيمكنك النقر فوق تحرير الإجراءات السريعة الخاصة بك. سيؤدي هذا إلى فتح لوحة جانبية على اليمين حيث يمكنك تخصيص التنبيهات المختلفة التي تظهر هنا. سيتم ملء معظم اللوحة بالتنبيهات أو الإجراءات الأخيرة التي اتخذتها. لكن انظر إلى الأسفل، وسترى أيقونات لـ "فئات" مختلفة من الإشعارات. انقر يوسع للحصول على الرؤية الكاملة. يمكنك النقر على القليل دبوس الرموز الخاصة بكل نوع من أنواع الإشعارات لإزالتها، أو يمكنك الانتقال إلى يضيف في الأسفل لإضافة المزيد من الإشعارات حتى تصل إلى ما تريد رؤيته فقط. ثم اضغط منتهي.

الخطوة 4: بحث عن إشعارات العنوان الفرعي، حيث سترى عددًا من الخيارات لأنواع مختلفة من الإشعارات. فيما يلي قائمة بالإعدادات التي يمكنك التحقق منها وتبديل تشغيلها أو إيقاف تشغيلها في هذه الشاشة:
- احصل على إشعارات من التطبيقات والمرسلين الآخرين
- عرض الإشعارات على شاشة القفل
- إظهار التذكيرات ومكالمات VoIP الواردة على شاشة القفل
- السماح للإشعارات بتشغيل الأصوات
- أرني تجربة الترحيب في Windows بعد التحديثات وفي بعض الأحيان عندما أقوم بتسجيل الدخول لتسليط الضوء على ما هو جديد ومقترح
- اقترح طرقًا يمكنني من خلالها إنهاء إعداد جهازي لتحقيق أقصى استفادة من Windows
- احصل على النصائح والحيل والاقتراحات أثناء استخدام Windows
قم بإيقاف تشغيلها حسب حاجتك. إذا كنت لا تريد أيًا منها، فقط تأكد من إيقاف تشغيلها جميعًا أو إلغاء تحديدها. ستحتاج إلى تثبيت التطبيق المحدد الذي تريد عرض الإشعارات الخاصة به إذا لم يكن مثبتًا بالفعل مدمج في نظامك، ويمكنك تلقي إشعار أولاً قبل أن يظهر التطبيق في قائمة.
إخفاء الإخطارات مؤقتا
إذا كنت تريد إخفاء الإشعارات دون إيقاف تشغيلها تمامًا، فيمكنك دائمًا كتم صوتها مؤقتًا باستخدام Focus Assist.
الخطوة 1: افتح مركز العمل بالضغط على إشعار الموجود في أقصى الجانب الأيمن من شريط مهام Windows (يبدو على شكل مربع حوار صغير) أو بالضغط على الزر مفتاح ويندوز + أ.

الخطوة 2: اضغط على قمر الرمز المسمى "مساعدة التركيز". سيتحول الرمز إلى اللون الأزرق (أو أيًا كان لون تمييز سطح المكتب الذي اخترته) عند التشغيل والتنقل بين وضعين مختلفين. أولاً، ستتلقى التنبيهات ذات الأولوية فقط، والوضع الثاني هو التنبيهات فقط. قم بتحويله إلى أي شيء يناسب مشروعك الحالي.
الخطوه 3: يمكنك تخصيص المزيد مساعدة التركيز عن طريق ضبط الخاص بك القواعد التلقائية لذلك في إعدادات Windows الخاصة بك. سيتيح لك هذا تغيير الأوقات ومستويات الأولوية عندما تريد تمكين الإشعارات أو لا تريدها، سواء كان ذلك خلال وقت أكثر تحديدًا أو حتى عندما تلعب لعبة. يمكنك الوصول إلى هذه القواعد عن طريق الذهاب إلى إعدادات التطبيق، اختيار نظام، ثم التحديد مساعدة التركيز.

تجاهل الإشعارات بشكل دائم

هل صوت الإشعارات هو المزعج لك في المقام الأول؟ بفضل التحديث الأخير من Microsoft في أواخر عام 2019، يمكنك إيقاف تشغيل جميع أصوات الإشعارات على نظام Windows بحيث يظهر كل شيء بصمت من الآن فصاعدًا. لتشغيل هذه الميزة، عد إلى إعدادات، اذهب إلى نظام، وتذهب إلى الإخطارات والإجراءات. إذا كان جهاز الكمبيوتر الخاص بك الذي يعمل بنظام Windows محدثًا بالكامل، فسترى سلسلة من مربعات الاختيار وسترى خيارًا من بينها يقول السماح للإشعارات بتشغيل الأصوات.
ما عليك سوى التأكد من إلغاء تحديد هذا المربع، وأن إشعاراتك لن تصدر أي ضجيج من الآن فصاعدًا. يمكنك العودة إلى إصدار أصوات التنبيه وقتما تشاء عن طريق تحديد المربع مرة أخرى.
كيفية رفض الإخطارات
تعد الإشعارات أداة رائعة لمواكبة صخب حياتنا الرقمية. ومع ذلك، فإن وجود فائض من الإشعارات - خاصة تلك التي رأيتها من قبل - يمكن أن يؤدي إلى فوضى في مركز العمل ويمنعك من رؤية الإشعارات المهمة عند وصولها.
لرفض الإشعارات الفردية، انقر فوق مركز التحكم الموجود على الجانب الأيمن من شريط مهام Windows، ثم قم بالماوس فوق الإشعار الذي ترغب في رفضه. ثم انقر فوق X الزر الموجود مباشرة على يمين الإشعار. يمكنك أيضًا تمرير الإشعار إلى اليمين لتجاهله بسرعة إما عن طريق اللمس أو عن طريق النقر والسحب بالماوس.

أنت تستطيع رفض كافة الإخطارات لتطبيق معين من خلال النقر على X الزر الموجود على يمين قائمة مجموعة التطبيقات. يمكنك أيضًا النقر فوق مسح كافة الإخطارات لإغلاق كل الإشعارات لجميع التطبيقات.

بتعمق: كيفية تخصيص الإشعارات لكل تطبيق
لديك بعض الخيارات لتخصيص إشعارات Windows 10 الخاصة بك. يمكنك تعيين إشعارات البانر، وهي عبارة عن تنبيهات منبثقة على طول الزاوية اليمنى السفلية من شاشتك، مع أصوات أو بدونها. إذا وجدت التنبيهات المنبثقة مزعجة أكثر من كونها مفيدة، فيمكنك اختيار ظهور الإشعارات فقط في مركز العمل. سيختلف تكرار التنبيهات والخيارات الإضافية من تطبيق إلى آخر.

يمكنك تعديل إشعاراتك ضمن الإخطارات والإجراءات علامة التبويب في إعدادات. بمجرد الوصول إلى هناك، قم بالتمرير حتى ترى احصل على إشعارات من هؤلاء المرسلين القسم ثم اضغط على الفئة. بعد ذلك، ستنقر على اسم أي تطبيق ترغب في تغيير إعداداته. سوف تظهر قائمة الإخطارات المتقدمة. قم بتبديل الإشعارات المفضلة لديك، مثل خيارات الصوت ونمط التنبيه، إلى تشغيل أو إيقاف تشغيلها لتخصيص تنبيهاتك.
فيما يلي أنواع الإعدادات التي يمكنك تهيئتها لمعظم إشعارات التطبيقات:
- تشغيل الإشعارات أو إيقافها.
- قم بتشغيل أو إيقاف تشغيل لافتات الإشعارات - المربعات التي تظهر لكل إشعار ثم تختفي -.
- حدد ما إذا كنت تريد الاحتفاظ بخصوصية الإشعارات على شاشة القفل.
- قم بتشغيل الإشعارات أو إيقاف تشغيلها في مركز العمل.
- تحديد ما إذا كان سيتم تشغيل صوت لإشعارات هذا التطبيق.
- حدد عدد الإشعارات المرئية في مركز العمل قبل القائمة المنسدلة أظهر المزيد تظهر القائمة — إما إشعار واحد أو ثلاثة أو خمسة أو 10 أو 20 إشعارًا.
- تحديد أولوية الإشعارات، مما يسمح لإشعارات التطبيق بالظهور فوق إشعارات التطبيقات الأخرى الأقل أهمية.
توصيات المحررين
- ما مقدار ذاكرة الوصول العشوائي التي تحتاجها؟
- مشاكل ويندوز 11 الشائعة وكيفية حلها
- كيفية تحويل أشرطة VHS إلى DVD أو Blu-ray أو رقمي
- هل سيكون Windows AI Copilot هو الأداة المثالية للوصول إلى جهاز الكمبيوتر؟
- تثير Microsoft عملية إصلاح شاملة لتصميم تطبيق Windows 11 الرئيسي
ترقية نمط حياتكتساعد الاتجاهات الرقمية القراء على متابعة عالم التكنولوجيا سريع الخطى من خلال أحدث الأخبار ومراجعات المنتجات الممتعة والمقالات الافتتاحية الثاقبة ونظرات خاطفة فريدة من نوعها.