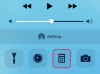للوصول إلى حساب Outlook على جهاز iPhone الخاص بك ، استخدم إما تطبيق Mail الأصلي أو إصدار Microsoft الخاص من Outlook لأجهزة iOS. تختلف طريقة إعداد حساب Microsoft Outlook الخاص بك اختلافًا طفيفًا اعتمادًا على أي من هذين الحلين الذي تختاره.
استخدم تطبيق Native iOS Mail
الخطوة 1

حقوق الصورة: الصورة مجاملة من شركة آبل
افتح ال إعدادات التطبيق على جهاز iPhone الخاص بك وحدد البريد وجهات الاتصال والتقاويم.
فيديو اليوم
الخطوة 2

حقوق الصورة: الصورة مجاملة من شركة آبل
يختار إنشاء حساب في شاشة البريد ، جهات الاتصال ، التقاويم الرئيسية.
نصيحة
بناءً على عدد الحسابات التي تم إعدادها حاليًا للاستخدام على جهاز iPhone الخاص بك ، قد تضطر إلى التمرير لأسفل لتحديد موقع زر إضافة حساب.
الخطوه 3

حقوق الصورة: الصورة مجاملة من شركة آبل
يختار Outlook.com كنوع الحساب على شاشة إضافة حساب.
الخطوة 4

حقوق الصورة: الصورة مجاملة من شركة آبل
أدخل اسمك وعنوان بريد Outlook الكامل وكلمة مرور حساب Outlook في الحقول المتوفرة. اضغط على زر' التالي في الزاوية العلوية اليمنى عند الانتهاء من إكمال إعداد الحساب.
نصيحة
بعد إعداد حساب Outlook الخاص بك باستخدام تطبيق الإعدادات ، اضغط على
رمز البريد على شاشة iPhone الرئيسية للوصول إلى تطبيق Mail. حدد حساب Outlook الخاص بك على شاشة صناديق البريد لعرض علبة الوارد الخاصة بك في Outlook. يمكنك هنا البحث عن بريد جديد وإرسال الرسائل والوصول إلى العديد من ميزات البريد الإلكتروني الأخرى في Outlook.com.استخدم تطبيق Microsoft Outlook
الخطوة 1
افتح ال متجر التطبيقات على جهاز iPhone الخاص بك وابحث عن ملف مايكروسوفت أوتلوك تطبيق. افتح صفحة تفاصيل التطبيق في متجر التطبيقات ، واضغط على حر زر واتبع المطالبات لتنزيل التطبيق وتثبيته على جهاز iPhone الخاص بك.
الخطوة 2
افتح تطبيق Microsoft Outlook بعد اكتمال التثبيت وحدد إنشاء حساب.
نصيحة
بعد إضافة الحساب الأول في تطبيق Outlook ، اضغط على رمز الإعدادات في الزاوية العلوية اليمنى من الشاشة الرئيسية وحدد إنشاء حساب لإضافة حسابات بريد إلكتروني لاحقة.
الخطوه 3

حقوق الصورة: الصورة مجاملة من مايكروسوفت
يختار Outlook.com كنوع حسابك.
نصيحة
كما هو الحال مع إصدار سطح المكتب من Outlook ، يمكنك أيضًا استخدام تطبيق Outlook لأجهزة iOS للإدارة حسابات البريد الإلكتروني غير التابعة لـ Microsoft ، بما في ذلك Gmail و Yahoo Mail و Exchange و iCloud وأي بريد إلكتروني مستند إلى IMAP الحساب.
الخطوة 4

حقوق الصورة: الصورة مجاملة من مايكروسوفت
أدخل عنوان بريدك الإلكتروني في Outlook بالكامل وكلمة المرور المرتبطة به في الحقول المتوفرة ، ثم انقر فوق زر تسجيل الدخول.
الخطوة الخامسة
مقبض نعم لتأكيد رغبتك في أن يقوم تطبيق Outlook بمزامنة رسائلك والبيانات الأخرى.
نصيحة
بعد إعداد حسابك ، انقر فوق رمز البريد في القائمة الموجودة أعلى الشاشة للتحقق من وجود بريد جديد وإرسال الرسائل. للحصول على نصائح إضافية حول استخدام إصدار iOS من Outlook ، تفضل بزيارة موقع Microsoft صفحة الأسئلة الشائعة.
تطبيق ويب Outlook
إذا كنت تستخدم نظام Office 365 الأساسي ، فهناك إصدار iOS من OWA لـ iPhone التطبيق الذي يمكنك تثبيته على جهاز iPhone الخاص بك للوصول إلى حسابك. يمكن تنزيل التطبيق مجانًا من App Store ، ولكن يجب أن تكون مشتركًا في أحدث إصدار من Office 365 for Business لتتمكن من استخدامه.