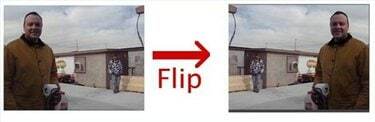
يؤدي قلب الفيلم إلى إنشاء صورة معكوسة
لماذا تقلب الفيلم؟ يتيح لك التقليب تغيير تأثير الصورة المرئية بمهارة. إذا كان الفيلم يعرض حركة ، فإن تحريكه من اليسار إلى اليمين يجعله يبدو طبيعيًا (لأننا نقرأ من اليسار إلى اليمين). قلب الحركة بحيث تتحرك من اليمين إلى اليسار سيجعل الحركة تبدو أبطأ. وبالمثل ، فإن وجود متحدث باسم على الجانب الأيمن من الشاشة يعد وضعًا مرئيًا أقوى من وضعه على اليسار. يمكنك أيضًا قلب أقسام الفيلم فقط ، مما يمنحك تحكمًا أكبر في المنتج النهائي.
الخطوة 1
افتح المشروع الذي تريد العمل به في iMovie أو أنشئ مشروعًا جديدًا. يمكنك قلب الأفلام فقط عندما تكون في مشاريع - لا يمكنك قلب المقطع الأصلي.
فيديو اليوم
الخطوة 2
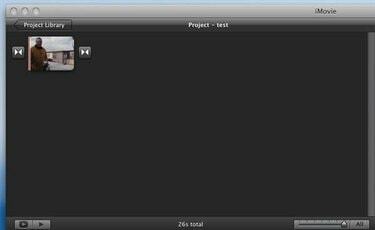
المقطع المراد قلبه.
اسحب المقطع إلى المشروع.
الخطوه 3

قائمة الترس
حرك المؤشر فوق المقطع ، وستظهر قائمة بها ترس.
الخطوة 4

اختر "تعديلات المقطع".
انقر على قائمة "الترس" وستظهر قائمة منسدلة. اختر "تعديلات المقطع" من هذه القائمة.
الخطوة الخامسة
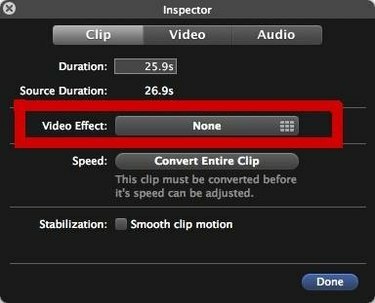
انقر على "تأثير الفيديو".
تظهر نافذة "المفتش". انقر على الزر الكبير المسمى "بلا" بجوار "تأثير الفيديو".
الخطوة 6

انقر فوق تأثير الفيديو "انعكاس".
انقر فوق "انعكاس" ، وهو الثاني من اليسار في الصف العلوي. يمكنك تحريك المؤشر فوق المقطع للتحرك ذهابًا وإيابًا خلال المقطع مع تطبيق التأثير ، حتى تتمكن من معاينة الشكل الذي سيبدو عليه.
الخطوة 7
تظهر نافذة "المفتش" مرة أخرى ، فقط الآن يظهر "مقلوب" بجوار "تأثير الفيديو". انقر فوق الزر "تم" في الزاوية اليمنى السفلية للإنهاء.
تحذير
تحقق للتأكد من عدم ظهور أي كلمات في الفيلم. إذا قمت بقلب فيلم يحتوي على كلمات ، فمن الواضح جدًا أن التقليب قد حدث.
تظهر الصورة غير مقلوبة في نافذة المشروع (على اليسار). تظهر نافذة المعاينة (على اليمين) الصورة المعكوسة بشكل صحيح.
لاحظ أن Apple تقوم بتحديث وتغيير كيفية عمل برامج iLife مع كل إصدار ، لذلك قد لا ينطبق هذا الإجراء على الإصدارات السابقة من iMovie.




