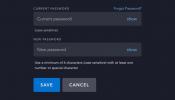هل قمت بتقشير البلاستيك عن هاتف Galaxy Note 9 الجديد اللامع حتى الآن؟ عندما تبدأ في إعداد هاتفك الذكي الجديد من سامسونج، قمنا بتجميع 10 إعدادات قد ترغب في تعديلها للحصول على أفضل تجربة.
محتويات
- احصل على أفضل دقة للشاشة
- تغيير شريط التنقل
- تخصيص قلم S
- قم بتشغيل الميزات المتقدمة مثل Smart Stay وإيماءات مستشعر الإصبع ورسائل SOS
- إخفاء التطبيقات في درج التطبيقات
- قم بإيقاف تشغيل Bixby Home
- استخدم مفاتيح مستوى الصوت للوسائط، وتبديل أصوات النظام
- اجعل لوحة الحافة شفافة
- اطلع على جميع إشعاراتك، وقم بجدولة مرشح الضوء الأزرق
- إضفاء الطابع الشخصي على ساعة شاشة القفل
يمكنك التحقق من لدينا مراجعة جالكسي نوت 9 للحصول على انطباعاتنا، وتحقق من اختياراتنا ل أفضل حالات نوت 9 لإضافة بعض الحماية لهذا الهاتف الزجاجي بالكامل.
مقاطع الفيديو الموصى بها
احصل على أفضل دقة للشاشة



خارج الصندوق، لن يتم تشغيل الحد الأقصى لدقة الشاشة في جهاز Galaxy Note 9 افتراضيًا. لماذا؟ قالت شركة Samsung إنها تهدف إلى الحفاظ على عمر البطارية، ولا تزال الشاشة تبدو جيدة بدقة تبلغ 2220 × 1080. لكنك اشتريت أفضل شاشة كبيرة هاتف ذكيلذا، بالطبع، تريد دقة تتناسب مع شاشة الهاتف مقاس 6.4 بوصة. رئيس ل
إعدادات عن طريق فتح درج التطبيقات الخاص بك والعثور على إعدادات أو قم بالتمرير لأسفل على درج الإشعارات ثم اضغط على أيقونة الترس في الجزء العلوي الأيسر. مقبض العرض > دقة الشاشة واسحب شريط التمرير إلى الحد الأقصى للدقة 2960 × 1440 بكسل. يمكنك أيضًا ضبط الدقة على 1480 × 720 بكسل في حالة رغبتك حقًا في توفير عمر البطارية.تغيير شريط التنقل



إذا كنت قادما من آخر ذكري المظهر الهاتف، سواء كان جهاز LG أو Google، قد تجد تخطيط زر التنقل الخاص بشركة Samsung غريبًا. تستخدم معظم أجهزة Android تخطيط الرجوع/الصفحة الرئيسية/الأخيرة، لكن سامسونج اختارت منذ فترة طويلة نظام الأخيرة/الصفحة الرئيسية/الرجوع. ولحسن الحظ، تتيح لك سامسونج تغييره. رئيس لأكثر من إعدادات > العرض > شريط التنقل > تخطيط الزر واضغط على العودة/الصفحة الرئيسية/الأحدث لاختيار التقليدية
تخصيص قلم S





يعد قلم S Pen أكثر فائدة من أي وقت مضى في Note 9، ويرجع ذلك إلى حد كبير إلى أنه مزود الآن بتقنية Bluetooth. وهذا يعني أنه يمكنك استخدامه كجهاز تحكم عن بعد للتحكم في وظائف هاتفك الذكي. افتراضيًا، سيؤدي الضغط باستمرار على الزر الموجود على قلم S Pen إلى فتح الكاميرا - اضغط عليه مرة واحدة لالتقاط صورة، واضغط عليه مرتين للتبديل بين الكاميرا الخلفية أو الأمامية. إذا لم تكن مصورًا فوتوغرافيًا، فيمكنك تغيير التطبيق الافتراضي. رئيس لأكثر من الإعدادات > الميزات المتقدمة > قلم S Pen > التحكم عن بعد بقلم S Pen > وانقر فوق يمسك زر القلم لأسفل ل. يمكنك اختيار أي تطبيق من الناحية الفنية، لكن أزرار إجراء الضغط الفردي والمزدوج لن تعمل - فقط عدد قليل من التطبيقات تدعمها، مثل Chrome أو تطبيق المعرض. وبدلاً من ذلك، يمكنك اختيار استخدام الزر لتشغيل وظائف S Pen مثل إنشاء ملاحظة أو رسائل مباشرة أو تكبير أو ترجمة.
إذا عدت إلى الجنرال قلم اس في صفحة الإعدادات، هناك المزيد من الخيارات التي يمكنك تعديلها حتى تتمكن من تخصيص التجربة بشكل أكبر.
قم بتشغيل الميزات المتقدمة مثل Smart Stay وإيماءات مستشعر الإصبع ورسائل SOS





وبما أنك في الخيارات المتقدمة القسم بالفعل، نوصي بإلقاء نظرة على بعض الخيارات الأخرى التي يمكنك التبديل إليها والتي تضيف بعض الراحة. Smart Stay، على سبيل المثال، هي ميزة موجودة في هواتف Samsung لبعض الوقت، وسوف تحافظ على الشاشة قيد التشغيل طالما أنها تتعرف على أنك لا تزال تحدق بها. اضغط على أيقونة التبديل لذلك الإعدادات > الميزات المتقدمة > الإقامة الذكية. يجب عليك أيضًا التبديل إيماءات استشعار الإصبع، والذي سيسمح لك بتمرير إصبعك لأسفل على مستشعر بصمة الإصبع الخلفي لسحب درج الإشعارات (أو فتح Samsung Pay). هذا الإعداد هو عدد قليل من الخيارات الموجودة أسفل Smart Stay. هناك ايضا محسن الفيديو للتبديل إلى المزيد أدناه، مما سيجعل مقاطع الفيديو تبدو أفضل، و إرسال رسائل SOS سيتيح لك النقر على مفتاح التشغيل ثلاث مرات لإرسال تنبيه SOS إلى العائلة أو الأصدقاء.
إذا كنت تحب استخدام وضع تقسيم الشاشة، فيمكنك تخصيص هذا بشكل أكبر من خلال النقر على نافذة متعددة > استخدم زر "الحديثة".. سيؤدي هذا الآن إلى تشغيل وضع تقسيم الشاشة عند الضغط مع الاستمرار على زر "الحديثة".
إخفاء التطبيقات في درج التطبيقات




هل درج التطبيقات مزدحم قليلاً بالنسبة لك؟ إذا كانت هناك تطبيقات لا تستخدمها ولا يمكنك إلغاء تثبيتها، فيمكنك إخفاءها من الظهور هنا عن طريق فتح درج التطبيقات، ثم اضغط على النقاط الرأسية الثلاثة في أعلى اليمين، ثم اضغط إعدادات الشاشة الرئيسية > إخفاء التطبيقات. الآن ما عليك سوى تحديد التطبيقات التي تريد إخفاءها والنقر فوقها يتقدم.
مرة أخرى في إعدادات الشاشة الرئيسية، يمكنك إخفاء درج التطبيقات تمامًا ووضع جميع تطبيقاتك على الشاشة الرئيسية عن طريق تغيير درج التطبيقات تخطيط الشاشة الرئيسية؛ أو يمكنك إضافة زر التطبيقات إلى قفص الاتهام إذا كنت لا تريد التمرير لأعلى للوصول إلى درج التطبيقات.
قم بإيقاف تشغيل Bixby Home



في الوقت الحالي، لا توجد طريقة لإعادة رسم خريطة أو إيقاف تشغيله بسهولة بيكسبي الزر الموجود في هاتف Galaxy Note 9. ومع ذلك، يمكنك إيقاف تشغيل Bixby Home، وهي الشاشة الموجودة على يسار الشاشة الرئيسية.
استخدم مفاتيح مستوى الصوت للوسائط، وتبديل أصوات النظام




إذا كنت غالبًا ما تترك هاتفك الذكي في وضع صامت أو يهتز، فقد ترغب في التأكد من أن أزرار الصوت تركز على التحكم في الصوت من الوسائط. يمكنك تغيير هذا عن طريق التوجه إلى الإعدادات > الأصوات والاهتزاز والتبديل على استخدم مفاتيح مستوى الصوت للوسائط. الآن، بغض النظر عن وقت الضغط على أزرار الصوت، سيتم ضبط مستوى صوت الوسائط بشكل افتراضي على زيادة أو خفض مستوى الصوت.
تترك Samsung أيضًا الكثير من أصوات النظام قيد التشغيل افتراضيًا، مثل النقر على العناصر الموجودة على الشاشة، أو عند الاتصال على لوحة المفاتيح، أو الكتابة على لوحة المفاتيح. يمكنك تخصيص ما تريد تشغيل الصوت له بالضبط، وما تريد إيقاف تشغيله. انها في نفس الإعدادات > الأصوات والاهتزاز القسم، فقط انظر أدناه نظام و ردود فعل الضغط على المفتاح. شيء آخر - إذا كان لديك سماعات الرأس ذلك الدعم دولبي أتموس، يمكنك تشغيله هنا أيضًا؛ ما عليك سوى التمرير إلى الأسفل، ثم النقر فوق جودة الصوت والمؤثرات، والتبديل دولبي أتموس.
اجعل لوحة الحافة شفافة




على الرغم من فائدة Edge Panel، إلا أن المقبض الموجود على حافة شاشتك الرئيسية قد يبدو قبيحًا بعض الشيء. ولحسن الحظ، هناك طريقة لإخفائه دون المساس بجميع الميزات التي توفرها Edge Panel. اسحب اللوحة من حافة الشاشة واضغط على أيقونة الترس في أسفل اليسار. التالي. اضغط على النقاط الرأسية الثلاث في أعلى اليمين، وانتقل إلى مقبض لوحة الحافة. هنا. يمكنك اختيار وضع Edge Panel على الحواف اليسرى أو اليمنى من الشاشة، ويمكنك زيادة حجمها وشفافيتها حسب رغبتك. لقد وضعنا لدينا الشفافية إلى أعلى وتعظيم مقاس، لذا فإن الضرب من الحافة سيستمر في إظهار اللوحة، والتي ستبدو الآن مخفية.
اطلع على جميع إشعاراتك، وقم بجدولة مرشح الضوء الأزرق





افتراضيًا، سترى فقط ثلاثة من أحدث رموز الإشعارات في شريط الحالة أعلى شاشة هاتفك. إذا كنت تريد رؤية جميع أيقونات الإشعارات من جميع التنبيهات الخاصة بك، فانتقل إلى الإعدادات > العرض > شريط الحالة > وقم بإيقاف تشغيل العرض الإخطارات الأخيرة فقط. سيتم الآن ملء شريط الحالة الخاص بك بأكثر من ثلاثة رموز إشعارات عندما يكون لديك الكثير من التنبيهات.
في نفس عرض القسم، يجب عليك أيضًا التفكير في جدولة مرشح الضوء الأزرق لحماية عينيك. وقد أظهرت الدراسات أن الضوء الأزرق يمكن أن تكون الشاشات في الليل ضارة بنومنا وصحتنا، وتحاول مرشحات الضوء الأزرق التخفيف من ذلك عن طريق تقليل كمية الضوء الأزرق في الشاشات. رئيس لأكثر من العرض > مرشح الضوء الأزرق لتشغيله. يمكنك جدولة تشغيله عند غروب الشمس وإيقافه عند شروق الشمس، أو يمكنك إنشاء جدول مخصص. يمكنك تشغيل الفلتر أو إيقاف تشغيله بسرعة باستخدام مربع الإعدادات السريعة في درج الإشعارات.
إضفاء الطابع الشخصي على ساعة شاشة القفل



هل تعلم أنه يمكنك تغيير شكل الساعة على شاشة القفل والشاشة التي تعمل دائمًا؟ رئيس لأكثر من الإعدادات > قفل الشاشة وتأكد أولاً من معروض دائمًا تم تشغيله. ثم اضغط نمط الساعة وسترى علامتي تبويب في الأعلى - واحدة للشاشة Always On Display والأخرى لشاشة القفل. يوجد في الجزء السفلي عدة خيارات للاختيار من بينها، وعندما تختار واحدًا، يمكنك بعد ذلك النقر فوق الزر لون علامة التبويب في أسفل اليمين لتعديل لون الساعة. عند الانتهاء، اضغط على منتهي في أعلى اليمين.
نأمل أن تستمتع بالملاحظة الجديدة 9. تحقق من دليلنا على كل ما يمكنك فعله باستخدام قلم S Pen الجديد للحصول على أقصى استفادة من القلم.
توصيات المحررين
- إليكم أول نظرة لنا على جهاز Samsung Galaxy Tab S9 Plus
- تقدم Samsung برنامج Galaxy S23 الجديد للهواتف القديمة
- دليل شراء Samsung Galaxy S22: كل ما تحتاج إلى معرفته
- دليل شراء Samsung Galaxy Z Fold 4: كل ما تحتاج إلى معرفته
- يحصل هاتفي Galaxy S22 وWatch 4 على إصدارات خاصة جديدة مذهلة لا يمكنك شراؤها