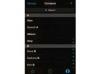افتح مستندًا جديدًا في Word 2013 وقم بالتبديل إلى ملف إدراج التبويب. توجد جميع الكائنات التي يمكنك إدراجها في مستند Word ، بما في ذلك الصور والأشكال ، في علامة التبويب "إدراج".
انقر فوق المكان الذي تريد وضع الصورة فيه ثم انقر فوق الصور في مجموعة الرسوم التوضيحية لعرض مربع الحوار "إدراج صورة".
حدد الصورة التي تريد إدراجها في مستند Word. لإدراج عدة صور ، اضغط مع الاستمرار على كنترول وحدد كل عنصر. انقر إدراج.
لإدراج صورة من الويب ، حدد ملف إدراج علامة التبويب وانقر فوق صور على الإنترنت زر في مجموعة الرسوم التوضيحية.
اكتب سلسلة البحث في حقل بحث Bing واضغط يدخل. حدد الصورة التي ترغب في إدراجها وانقر إدراج لإضافته إلى المستند.
لتغيير حجم الصورة ، حددها - تظهر علامة التبويب تنسيق بالقرب من أعلى النافذة - ثم استخدم ملف مقابض تغيير الحجم في الزوايا والجوانب الأربعة للصورة.
لتدوير الصورة ، استخدم ملف مقبض التدوير أعلى الصورة. انقر واسحب المقبض إلى اليسار أو اليمين لتدوير الصورة.
لضبط الصورة ، حددها ثم حدد ملف صيغة التبويب. انقر على محاذاة الكائنات في المجموعة Arrange ثم حدد الخيارات المتاحة لمحاذاة الصورة.
لتغيير التفاف الخط ، انقر فوق خيارات التخطيط في الركن الأيمن العلوي من الصورة واختر أيًا من أنماط التفاف النص المتاحة.
لمنع الصورة من الانتقال إلى موقع آخر على الصفحة عند كتابة نص جديد أو إدراجه ، حدد إصلاح الموقف على الصفحة زر الراديو.
حتى إذا لم تتمكن من مسح الصور ضوئيًا إلى Word مباشرةً ، يمكنك مسح الصور ضوئيًا في Microsoft OneNote - جزء من مجموعة Office - ثم لصقها في المستند.
احفظ التغييرات التي يتم إجراؤها على المستند بشكل دوري بالضغط على "Ctrl-S" لتجنب فقدان عملك في حالة حدوث عطل أو انقطاع التيار الكهربائي.
يمكنك إدراج الصور مباشرة من File Explorer عن طريق سحبها إلى مستند Word المفتوح. يمكنك بعد ذلك تغيير موضع الصور عن طريق سحبها إلى أي مكان بالصفحة.
لإضافة ارتباط تشعبي ، انقر بزر الماوس الأيمن فوق الصورة وحدد "ارتباط تشعبي" من قائمة السياق. اكتب عنوان URL في حقل "العنوان". للارتباط بملف ، حدده باستخدام مستعرض الملفات المدمج. يمكنك الارتباط بمكان مختلف في نفس المستند عن طريق تحديد "وضع في هذا المستند" ثم تحديد أحد الخيارات. انقر فوق موافق."
لإدراج الأشكال ، انقر فوق الزر "الأشكال" في مجموعة الرسوم التوضيحية ضمن علامة التبويب "إدراج". يمكنك إدراج أشكال مختلفة ، بما في ذلك المستطيلات والسهام والنجوم.
لالتفاف النص حول جميع جوانب الصورة ، حدد النمط "ضيق" من قائمة خيارات التخطيط.
لعرض الخيارات المتقدمة المتعلقة بموضع الصورة وحجمها ، بالإضافة إلى التفاف النص ، انقر على رابط "مشاهدة المزيد" أسفل قائمة خيارات التخطيط.
لتغيير الصورة دون المرور بعملية تغيير موضع الصورة الجديدة وتغيير حجمها ، انقر بزر الماوس الأيمن فوق الصورة الحالية الصورة وحدد "تغيير الصورة". حدد "من ملف" أو "بحث صور Bing" واتبع الإرشادات لاستبدال ملف صورة.
إذا كنت ترغب في طباعة المستند ، فاستخدم صورًا عالية الدقة ثم قم بتغيير حجمها في Word. تجنب الصور منخفضة الدقة كلما أمكن ذلك.