تمامًا مثل الأحرف الإنجليزية ، فإن اللغة العبرية ليست خاصة بالخط في Microsoft Word. معظم الخطوط، بما في ذلك Calibri و Arial و Times New Roman ، يمكنه تصوير الأحرف العبرية ، لذلك ليست هناك حاجة لتثبيت خط جديد.
من أجل استخدام الأحرف العبرية والكتابة من اليمين إلى اليسار ، تحتاج إلى إضافة اللغة العبرية تخطيط لوحة المفاتيح إلى Windows 8.1 واللغة العبرية لغة إلى كلمة. بدلاً من ذلك ، إذا كنت بحاجة إلى إدخال عدد قليل فقط من الأحرف العبرية ، فيمكنك استخدام نافذة Word Symbol.
فيديو اليوم
باستخدام تخطيط لوحة المفاتيح العبرية
الخطوة 1
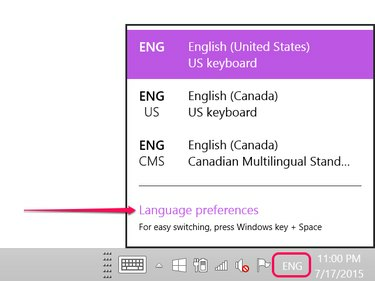
حقوق الصورة: لقطة شاشة بإذن من Microsoft.
انقر فوق رمز لغة لوحة المفاتيح الحالية ، مثل م، في شريط مهام Windows. انقر على تفضيلات اللغة اختيار.
الخطوة 2
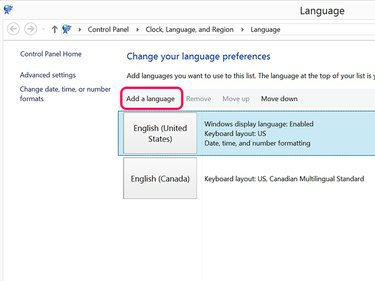
حقوق الصورة: لقطة شاشة بإذن من Microsoft.
انقر على إضافة لغة زر لفتح إعدادات اللغة الخاصة بلوحة التحكم.
الخطوه 3
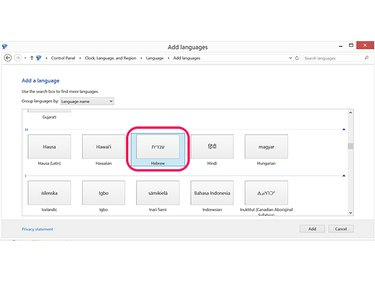
حقوق الصورة: لقطة شاشة بإذن من Microsoft.
قم بالتمرير لأسفل إلى القسم H وانقر فوق اللغة العبرية أيقونة. انقر يضيف.
الخطوة 4
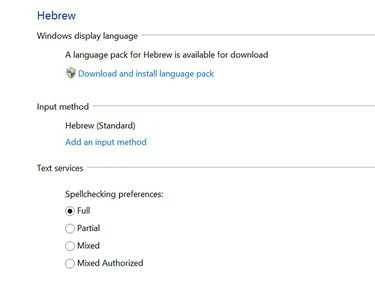
حقوق الصورة: لقطة شاشة بإذن من Microsoft.
لاستخدام التدقيق الإملائي للغة العبرية ، انقر فوق قم بتنزيل حزمة اللغة وتثبيتها واختر ممتلىء ضمن تفضيلات التدقيق الإملائي.
الخطوة الخامسة
افتح نافذة متصفح الويب وانتقل إلى تخطيط لوحة المفاتيح العبرية من Microsoft لرؤية خريطة لوحة المفاتيح. بدلاً من ذلك ، قم بتوصيل لوحة مفاتيح عبرية بجهاز الكمبيوتر الخاص بك.
تكوين كلمة للنص العبري
الخطوة 1
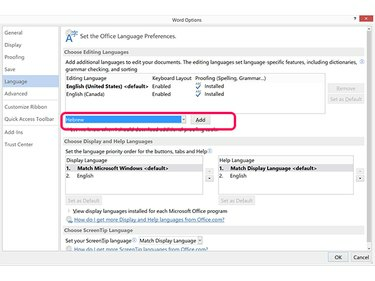
حقوق الصورة: لقطة شاشة بإذن من Microsoft.
انقر على ملف القائمة في Word وحدد خيارات. انقر لغة وبعد ذلك أضف لغات تحرير إضافية قائمة. قم بالتمرير لأسفل القائمة ، حدد اللغة العبرية ثم انقر فوق يضيف.
الخطوة 2
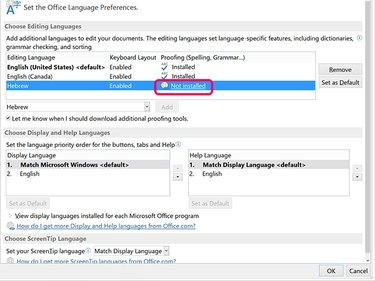
حقوق الصورة: لقطة شاشة بإذن من Microsoft.
انقر على غير مثبت رابط بجانب اللغة العبرية الممكّنة لتمكين التدقيق الإملائي والنحوي العبرية في Word.
الخطوه 3
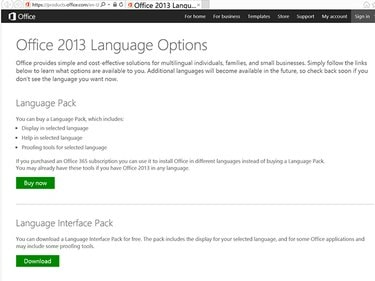
حقوق الصورة: لقطة شاشة بإذن من Microsoft.
انقر على تحميل زر في قسم حزمة واجهة اللغة إذا ظهر. قد يعتمد توفر حزمة لغة مجانية على منتج Microsoft Office 2013 أو الاشتراك الذي لديك. بدلاً من ذلك ، انقر فوق اشتري الآن زر لشراء أ حزمة لغات يدعم الإملاء والنحو العبريين.
الخطوة 4
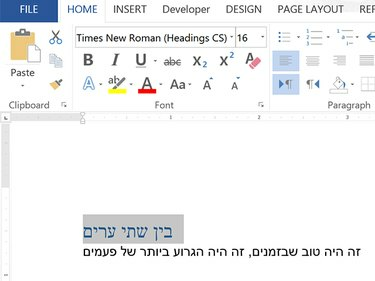
حقوق الصورة: لقطة شاشة بإذن من Microsoft.
افتح مستند Word. انقر على لغة لوحة المفاتيح في شريط مهام Windows وحدد اللغة العبرية. اكتب بعض النصوص بالعبرية. لاحظ أن Word يدخل النص من اليمين إلى اليسار. غير ال الخط, نوع الخط, حجم الخط أو لون الخط تمامًا كما تفعل مع أي نص باللغة الإنجليزية.
(اللغة العبرية التي تم إدخالها في الرسم التوضيحي هنا هي ترجمة من ترجمة Google لـ "قصة مدينتين" و "كانت أفضل الأوقات وأسوأها.")
نصيحة
عند كتابة الأحرف العبرية على لوحة مفاتيح باللغة الإنجليزية ، فإن ملف السهم الايسر مفتاح ينقل المؤشر إلى اليمين و السهم الأيمن مفتاح يحرك المؤشر إلى اليسار.
الخطوة الخامسة
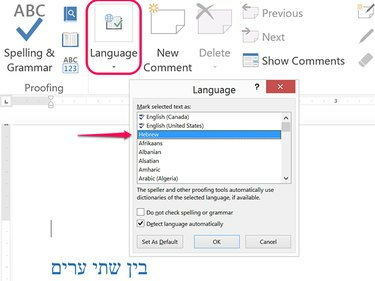
حقوق الصورة: لقطة شاشة بإذن من Microsoft.
انقر على إعادة النظر علامة التبويب عند الانتهاء من الكتابة وانقر فوق لغة أيقونة. انقر على لغة الخيار ثم انقر فوق تعيين لغة التدقيق. يختار اللغة العبرية وانقر نعم. انقر قواعد التدقيق الإملائي في ال إعادة النظر شريط لفحص المستند من أجل التدقيق الإملائي والنحوي العبري.
استخدام الرموز العبرية
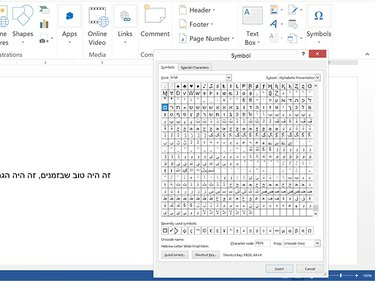
حقوق الصورة: لقطة شاشة بإذن من Microsoft.
قم بتشغيل Word وضع المؤشر حيث تريد ظهور الحرف العبري في المستند. انقر على إدراج علامة التبويب ثم انقر فوق حرف او رمز أيقونة. انقر رمز وثم المزيد من الرموز لفتح نافذة الرمز. حدد خطًا مثل اريال أو تايمز نيو رومان ثم قم بالتمرير لأسفل إلى مجموعة الرموز العبرية. انقر فوق رمز ثم انقر فوق إدراج زر لوضع هذا الرمز حيث يوجد المؤشر في مستند Word.



