
يمكن حماية الأوراق وعدم حمايتها من قائمة Excel.
يسمح Microsoft Excel للمستخدمين بحماية البيانات الموجودة في جداول البيانات الخاصة بهم من التغيير أو الحذف من قبل الآخرين الذين يعرضون الملف أو يشاركونه. يمكن تخصيص حماية Excel لتلبية الاحتياجات الفردية من خلال حماية مصنف كامل أو جدول بيانات واحد أو خلايا فردية في الملف. تقوم مجموعة بسيطة من الأوامر بإلغاء حماية الملف للسماح للآخرين بالتحرير ، أو يمكنك تطبيق كلمة مرور لمنع الآخرين من الوصول إلى محتويات الملف.
Microsoft Excel 2010 و 2013
الخطوة 1

افتح جدول البيانات.
انقر فوق علامة التبويب "ملف" وانقر فوق "فتح". انتقل إلى الملف الذي تريد إلغاء حمايته ، وحدد الملف وانقر على "فتح".
فيديو اليوم
الخطوة 2

قم بإلغاء حماية الورقة.
حدد علامة التبويب "مراجعة" على الشريط الموجود أعلى الشاشة ، وانقر فوق "إلغاء حماية الورقة" من قائمة المراجعة.
الخطوه 3
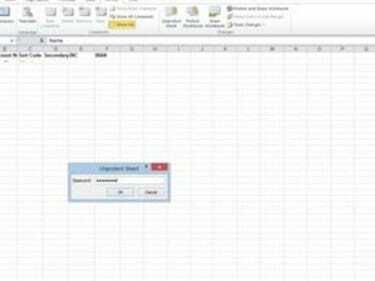
أدخل كلمة المرور.
أدخل كلمة مرور الملف إذا طُلب منك القيام بذلك.
مايكروسوفت اكسل 2003
الخطوة 1
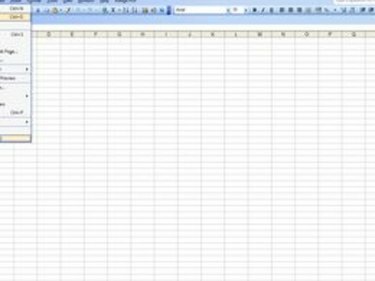
افتح جدول البيانات.
انقر فوق "ملف" على شريط الأدوات ثم حدد "فتح". انتقل إلى المجلد الذي يحتوي على جدول البيانات المحمي. حدد الملف وانقر على "فتح".
الخطوة 2
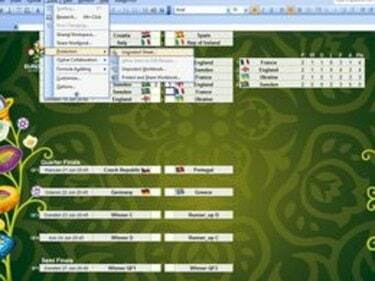
قم بإلغاء حماية الورقة.
حدد القائمة المنسدلة "أدوات" ، وحدد "حماية" واختر "إلغاء حماية ورقة العمل".
الخطوه 3

أدخل كلمة المرور.
أدخل كلمة مرور الملف إذا طُلب منك القيام بذلك.
نصيحة
من الممكن حماية مصنف Excel بأكمله أو جدول بيانات واحد معين في المصنف. اعتمادًا على نوع الحماية المحدد في الملف ، يطالبك النظام تلقائيًا بـ "إلغاء حماية المصنف" أو "إلغاء حماية ورقة العمل".




