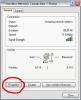ال شريط أدوات التنسيق يوجد في الجزء السفلي من كل تكوين Gmail إعدادات نمط بما في ذلك لون الخط والخط الغامق والتسطير ، لكنك لن تجد خيارًا يتوسطه خط. لا يتضمن Gmail طريقة لشطب النص ، لكن هذا لا يعني أن الموقع غير متوافق. استخدم برنامجًا آخر على جهاز الكمبيوتر الخاص بك لإنشاء نص يتوسطه خط ثم الصقه في رسالة بريد إلكتروني.
نصيحة
اذا أنت استخدام Gmail من خلال Outlook، لست بحاجة إلى استخدام هذا الحل البديل: فقط افتح ملف تنسيق النص علامة التبويب وانقر فوق يتوسطه خط أيقونة.
الخطوة 1: اكتب النص

حقوق الصورة: الصورة مجاملة من مايكروسوفت
افتح Microsoft Word واكتب النص الذي تريد أن تتوسطه. حدده وانقر فوق يتوسطه خط رمز في قسم الخط.
فيديو اليوم
نصيحة
- إذا لم يكن لديك برنامج Word ، فاستخدم الدفتر في حين أن. يأتي مجانًا مع Windows ويحتوي على زر يتوسطه خط في نفس المكان.
- تنتقل أيضًا العديد من خيارات تنسيق النص الأخرى إلى Gmail. اختر حجمًا أو لونًا للنص في Word للحصول على مجموعة خيارات أوسع من التي يقدمها Gmail.
تحذير
لا يدعم Gmail تأثير يتوسطه خط مزدوج المتاح في Word. يبدو النص الذي يتوسطه خط مزدوج متطابقًا مع خط يتوسطه خط عادي بمجرد لصقه في Gmail.
الخطوة 2: انسخ النص
صحافة السيطرة- C لنسخ النص المحدد من Word.
الخطوة 3: الصق النص
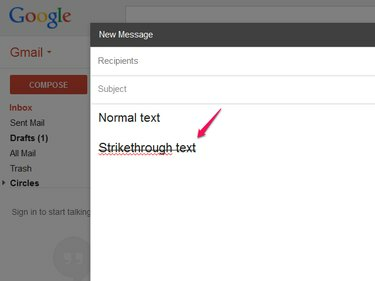
حقوق الصورة: الصورة مجاملة من جوجل
ضع المؤشر في تكوين Gmail واضغط السيطرة- V للصق النص. اكتب باقي رسالتك الإلكترونية حول الخط المنكوبة.
نصيحة
لا يتعين عليك العودة إلى Word لإجراء تغييرات على النص المقطوع. لا يواجه Gmail مشكلة في تعديل النص بعد لصقه. ومع ذلك ، إذا قمت بحذف السطر بأكمله ، فستحتاج إلى نسخه من Word مرة أخرى.
الخطوة 4: توحيد النمط

حقوق الصورة: الصورة مجاملة من جوجل
عيّن الخط وحجم النص لكامل بريدك الإلكتروني إذا كنت تريد أن يتطابق النص الملصق مع النص المكتوب في Gmail. حدد كل النص في بريدك الإلكتروني ، انقر فوق تي تي أيقونة واختيار طبيعي لتعيين حجم الخط. إذا كانت الخطوط غير متطابقة ، فافتح ملف بلا الرقيق القائمة المنسدلة واختر بلا الرقيق (أو خط آخر).
نصيحة
لا يزيل أي من الخيارات الموجودة على شريط أدوات التنسيق تأثير يتوسطه خط ؛ أنت حر في تعيينها كما تريد.