سماعات AirPods الخاصة بك لامعة وجديدة ومشحونة بالكامل: الآن كيف تبدأ في استخدامها؟ دليلنا الكامل حول إقران AirPods أو إيربودز برو مع جهاز iPhone الخاص بك هو بالضبط ما تحتاجه للبدء وإتقان سماعات الأذن الذكية هذه في وقت مبكر. إليك ما يجب فعله.
محتويات
- الخطوة 1: الاستعداد للإعداد
- الخطوة 2: ابدأ الاقتران
- الخطوة 3: اتخذ قرارات الاقتران اللازمة
- الخطوة 4: اختبار AirPods الخاص بك
- الخطوة 5: جرب أوامر Siri
- الخطوة 6: قم بتخصيص النقرات المزدوجة أو الضغط مع الاستمرار
الخطوة 1: الاستعداد للإعداد
بضع خطوات قبل البدء ستجعل عملية الاقتران أسهل بكثير. أولاً، توجه إلى جهاز iPhone الخاص بك إعدادات وتأكد من تثبيت كافة التحديثات المتوفرة. قد تؤدي التحديثات المفقودة إلى حدوث مشكلات في عملية الاقتران.
مقاطع الفيديو الموصى بها
ثانيا، تأكد من أنك قمت بتسجيل الدخول إلى iCloud على جهاز iPhone الخاص بك عن طريق التوجه إلى إعدادات، واختيار اسمك في الأعلى، ثم التحديد آي كلاود. إذا قمت بتسجيل الدخول باستخدام iCloud، فسيتم إقران AirPods تلقائيًا بجميع أجهزتك الأخرى على Apple ID، لذلك ما عليك سوى القيام بذلك مرة واحدة فقط.

الخطوة 2: ابدأ الاقتران

تأكد من وجود AirPods في علبتها. افتح قفل iPhone الخاص بك حتى تتمكن من رؤية الشاشة الرئيسية، وافتح حافظة AirPod بالقرب من هاتفك للبدء. سيكتشف جهاز iPhone الخاص بك زوجًا جديدًا من AirPods ويسألك عما إذا كنت تريد بدء الاقتران. يختار يتصل لتبدأ.
الخطوة 3: اتخذ قرارات الاقتران اللازمة
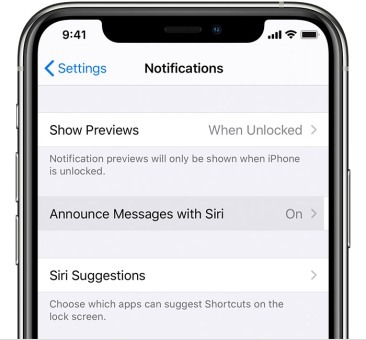
عادة ما يكون الاقتران عملية سريعة، ولكن في بعض الأحيان ستحتاج إلى تحديد بعض الخيارات الإضافية في الإعداد. إذا لم تكن قد قمت بالفعل بإعداد الأوامر الصوتية "Hey Siri"، فستطلب منك Apple إعداد Siri حتى تتمكن AirPods من استخدام المساعد الصوتي. بالنسبة لسماعات AirPods الأحدث، ستسألك Apple أيضًا عما إذا كنت تريد تمكين Siri من قراءة رسائل iPhone الخاصة بك تلقائيًا.
إذا كان لديك AirPods Pro، فسيكون هذا الإعداد أطول قليلاً، لأنه سيتحدث عن ميزات إضافية. قد يقترح أيضًا إجراء اختبار طرف الأذن من أجل التركيب المناسب.
عند الانتهاء، تحقق مرة أخرى للتأكد من أن AirPods الخاص بك يحمل الاسم المطلوب. يمكنك تغيير الاسم في أي وقت عن طريق الذهاب إلى الإعدادات >بلوتوث، وحدد علامة "i" الزرقاء بجوار AirPods المتصلة.
الخطوة 4: اختبار AirPods الخاص بك

عندما يتم إقران AirPods، يمكنك إخراجها من العلبة ووضعها في أذنيك. يجب أن تصدر AirPods صوتًا منخفضًا لإعلامك بأنها متصلة بجهاز iPhone القريب الخاص بك وأنها جاهزة للعمل. حاول سحب أغنية أو مقطع فيديو على جهاز iPhone الخاص بك، واختبر مدى صوتها.
على الرغم من كونها بسيطة، إلا أن AirPods لديها عدد من خيارات التحكم على متن الطائرة التي يجب عليك البدء في ممارستها. ابدأ بالنقر المزدوج على AirPod: يجب أن يبدأ هذا في تشغيل المسار، أو التخطي للأمام عندما يكون المسار قيد التشغيل بالفعل (إذا كان يقوم بتنشيط Siri افتراضيًا بدلاً من ذلك، فلا تقلق، فسنوضح لك كيفية تغيير ذلك أقل). اعتد على ميزة النقر المزدوج هذه وكيفية تشغيلها.
 ومع ذلك، لدى AirPods Pro مجموعة مختلفة من عناصر التحكم التي يجب أن تتعلمها. تحتوي كل سماعة أذن على مستشعر قوة على الجذع، يُشار إليه بمسافة بادئة صغيرة. تدرب على تحسس جذع Pro للعثور على مكان هذه المسافة البادئة، وعندما تكون جاهزًا، اضغط عليه مرة واحدة لبدء تشغيل الصوت. اضغط عليه مرة أخرى وستتمكن من إيقاف المحتوى الخاص بك مؤقتًا.
ومع ذلك، لدى AirPods Pro مجموعة مختلفة من عناصر التحكم التي يجب أن تتعلمها. تحتوي كل سماعة أذن على مستشعر قوة على الجذع، يُشار إليه بمسافة بادئة صغيرة. تدرب على تحسس جذع Pro للعثور على مكان هذه المسافة البادئة، وعندما تكون جاهزًا، اضغط عليه مرة واحدة لبدء تشغيل الصوت. اضغط عليه مرة أخرى وستتمكن من إيقاف المحتوى الخاص بك مؤقتًا.
ولكن هناك المزيد. سيؤدي الضغط المزدوج على مستشعر AirPods Pro إلى التخطي للأمام إلى المسار التالي، بينما يؤدي الضغط عليه ثلاث مرات إلى تخطي المسار للخلف. أخيرًا، حاول الضغط مع الاستمرار لفترة وجيزة على مستشعر القوة، والذي سيتحول بين إلغاء الضوضاء النشط ووضع الشفافية (الذي يسمح بتصفية الضوضاء الخارجية) ووضع إيقاف التشغيل. قد يستغرق هذا بعض الوقت للتعود عليه، لذا من المهم التدرب على الحركات عند استخدام AirPods Pro لأول مرة.
الخطوة 5: جرب أوامر Siri

تتضمن AirPods أيضًا ميكروفونًا صغيرًا يمكنه التسجيل عندما تقول "يا Siri"، مما يسمح لك بإعطاء Siri إجابة مجموعة متنوعة من الأوامر الصوتية للتحكم في التشغيل.
جرب ذلك الآن مع استخدام AirPods من خلال قول "مرحبًا Siri، اخفض مستوى الصوت". من المفترض أن يؤدي ذلك إلى خفض مستوى الصوت بضع درجات دون الحاجة إلى لمس هاتفك على الإطلاق. يستطيع Siri أيضًا رفع مستوى الصوت وتنفيذ مجموعة متنوعة من الأوامر المفيدة الأخرى. قد ترغب في تجربة أشياء مثل:
- "يا سيري، أوقف الموسيقى مؤقتًا."
- "مرحبًا سيري، انتقل إلى الأغنية التالية."
- "مرحبًا سيري، قم بتشغيل قائمة التشغيل المفضلة لدي." (يمكنك أيضًا محاولة تسمية قائمة تشغيل معينة.)
- "مرحبًا سيري، كيف حال بطارية سماعات AirPods الخاصة بي؟"
يمكن لـ Siri أيضًا الاستجابة لأوامر أكثر عمومية لا تتعلق بالتشغيل، وحتى توفير التوجيهات من خرائط Apple إذا كنت تمارس رياضة الجري، على سبيل المثال. إذا كان لديك AirPod واحدة فقط، فسوف تصبح تلقائيًا هي التي تستمع لأوامر Siri، لذلك ستظل تعمل.
الاستثناء لهذه القاعدة هو إذا كان لديك زوج أقدم من سماعات AirPods من الجيل الأول، والذي لا تستطيع يمكن تفعيلها باستخدام الأمر الصوتي "Hey Siri". هذا هو المكان الذي يصبح فيه النقر المزدوج أكثر فائدة، لذلك دعونا نتناول خيارات التخصيص.
الخطوة 6: قم بتخصيص النقرات المزدوجة أو الضغط مع الاستمرار
تتمتع AirPods أيضًا بخيارات تخصيص مفيدة، بحيث يمكنك تغيير عناصر التحكم بناءً على كيفية استخدامها.
AirPods الجيل الأول والثاني
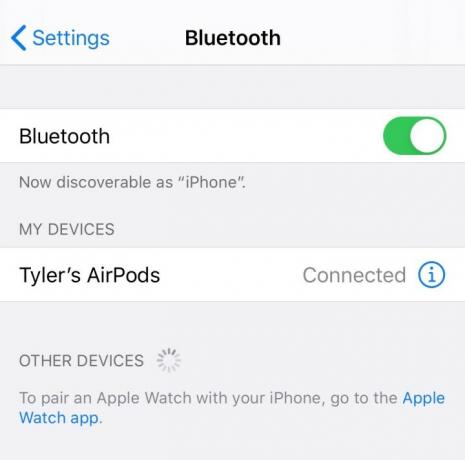
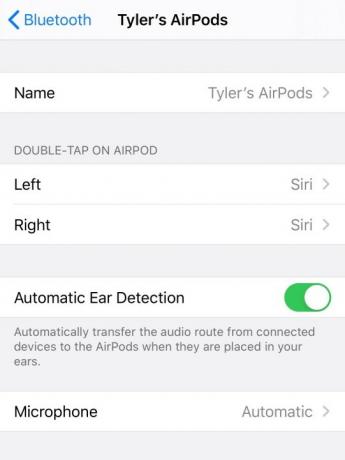
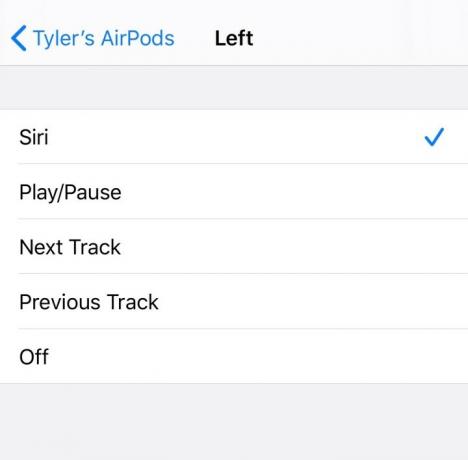
بالنسبة لسماعات AirPods من الجيل الأول والثاني، يمكنك تخصيص خيار النقر المزدوج. للبدء، توجه إلى إعدادات على جهاز iPhone الخاص بك وانتقل إلى بلوتوث. ابحث عن AirPods الخاصة بك في إعداد Bluetooth وتأكد من اتصالها - إذا لم تكن متصلة، فافتح علبة AirPod الخاصة بك وحدد AirPods في قسم Bluetooth للاتصال. الآن اضغط على أيقونة "i" الزرقاء للانتقال إلى إعدادات AirPod الخاصة بك.
الآن ابحث عن القسم الذي يقول انقر نقرًا مزدوجًا على Airpod. سترى خيارات لكل من AirPods اليمنى واليسرى، وما هو عنصر التحكم الافتراضي الحالي. حدد إما اليمين أو اليسار، وستكون قادرًا على تغيير هذا إلى أي من الأوامر المختلفة، بما في ذلك الأغنية التالية, تشغيل/إيقاف مؤقت، و المسار السابق. اضبط كل سماعة أذن بناءً على ما تفضله.
ايربودز برو

يمكنك أيضًا تخصيص AirPods Pro، ولكن فقط خيار الضغط مع الاستمرار. اتبع نفس التعليمات بالانتقال إلى إعدادات AirPods الخاصة بك بلوتوثولكن هذه المرة ابحث عن القسم الذي يقول اضغط مع الاستمرار على AirPods. سيكون لديك مرة أخرى خيارات لكل من سماعات الأذن اليسرى واليمنى، بما في ذلك القدرة على تغيير سماعة أذن واحدة إلى تنشيط Siri يدويًا. اضبط حسب الحاجة.
أنت الآن جاهز لذلك استخدم AirPods الخاصة بك في العالم الحقيقي! استمتع وتذكر أنه إذا فقدت AirPod، يمكن أن يساعدك تطبيق Find My من Apple في تحديد موقعه مرة أخرى - ولكن فقط طالما أن عمر البطارية طويل!
توصيات المحررين
- أفضل عروض Apple: وفّر على AirPods وiPad وMacBooks والمزيد
- دليل مستخدم Mac: نصائح وحيل لجهاز Mac أو MacBook Air أو MacBook Pro أو iMac
- من المتوقع أن يتضمن حدث Apple في 18 أكتوبر M1X MacBook وAirPods 3 والمزيد
- كيفية نقل الصور من الايفون الى الكمبيوتر
- كيفية إقران Apple AirPods بجهاز كمبيوتر يعمل بنظام Windows
ترقية نمط حياتكتساعد الاتجاهات الرقمية القراء على متابعة عالم التكنولوجيا سريع الخطى من خلال أحدث الأخبار ومراجعات المنتجات الممتعة والمقالات الافتتاحية الثاقبة ونظرات خاطفة فريدة من نوعها.




