
محتويات
- أجهزة إكس بوكس واحد
- بلاي ستيشن 4
يستفيد مستخدمو Xbox من محركات الأقراص الخارجية منذ بعض الوقت، مما يسمح لهم بتوسيع مساحة التخزين الخاصة بهم وعمل نسخة احتياطية من محتواهم. أما بالنسبة لمستخدمي PlayStation، فإن الخوض في مساحة التخزين الخارجية يعد مسعى أكثر حداثة. لقد أتاحت لك تحديثات البرامج الثابتة الأخيرة إمكانية تثبيت محرك أقراص ثابت خارجي على نظامك بسهولة نسبية.
مقاطع الفيديو الموصى بها
فيما يلي دليلنا الموجز لجميع احتياجات التخزين الخارجية الخاصة بك - كيفية اختيار محرك الأقراص الثابتة المناسب له وحدة التحكم الخاصة بك، وكيفية تثبيت محرك الأقراص الثابتة الخارجي، وكيفية استكشاف الأخطاء وإصلاحها، وكيفية إدارة وحدة التحكم الخاصة بك تخزين. قراءة في لمزيد من المعلومات.
متعلق ب
- لا يزال بإمكانك الحصول على Thunder Shotgun في Fortnite Chapter 4 Season 2. إليك الطريقة
- اكس بوكس ون اكس مقابل. PS4 برو
- أفضل محركات الأقراص الصلبة الخارجية لأجهزة Xbox Series X
أجهزة إكس بوكس واحد

سيتم توصيل جهاز Xbox One أو Xbox One S بمحرك أقراص ثابت خارجي عبر USB 3.0، طالما أن سعة تخزينه لا تقل عن 256 جيجابايت. يمكنك استخدام محرك أقراص ثابتة بمواصفات أقل، لكنه سيحفظ الوسائط فقط، ولن يعمل مع ألعابك. يمكنك أيضًا توصيل محركي أقراص خارجيين في وقت واحد، باستخدام محور USB 3.0، أو استخدام محركات أقراص ثابتة متعددة على نظام واحد، وتبديلها واستخدامها اثنين في وقت واحد.
اختيار القرص الصلب الخاص بك
كيف تختار القرص الصلب المناسب؟ يعتمد هذا على عدة عوامل، مثل المبلغ المالي الذي تريد صرفه، وإعدادات الألعاب لديك، واحتياجاتك من السرعة والتخزين. تأتي محركات الأقراص الصلبة الخارجية بمجموعة متنوعة من النكهات، كما أن Xbox متحرر بمتطلباته، مما يسمح بجميع أنواع محركات الأقراص، بما في ذلك حلول محركات الأقراص الصلبة و SSD.
ما هو الفرق بين محركات الأقراص ذات الحالة الثابتة (SSD) ومحركات الأقراص الصلبة (HDD) على أي حال؟ يقوم محرك الأقراص ذو الحالة الصلبة (SSD) بتخزين البيانات على الرقائق الدقيقة، ولا توجد أجزاء متحركة داخل محرك الأقراص، ومن هنا جاء الاسم. ومع ذلك، يستخدم محرك الأقراص الثابتة الأجزاء المتحركة لقراءة البيانات وكتابتها على القرص. باستخدام SSD، من المحتمل أن تدفع أكثر مقابل مساحة تخزين أقل، ولكن أوقات تحميل أسرع.
اعتبارًا من أواخر عام 2016، تبلغ تكلفة محركات الأقراص ذات الحالة الثابتة عادةً ما بين 20 إلى 50 سنتًا لكل جيجابايت، بينما تبلغ تكلفة محركات الأقراص الثابتة عمومًا أقل من 5 سنتات لكل جيجابايت. تقارير التكنولوجيا المتطرفة. تعد محركات الأقراص الثابتة أفضل لأولئك الذين يعطون الأولوية للميزانية والمساحة الكبيرة، بينما تعد محركات أقراص الحالة الصلبة أفضل بالنسبة لهم أولئك الذين يقدرون السرعة ويرغبون في إنفاق الأموال مقابل شيء أكثر موثوقية وفعالية الراقية. ومع ذلك، ضع في اعتبارك أن نظامك سيعمل بشكل أسرع مع SSD، لكنك قد لا ترى الفرق الكبير الذي تتوقعه. من المحتمل أن ترى حوالي أ تقليل وقت التحميل بنسبة 20% إذا كان لديك SSD جيد، بدلاً من HDD. لكن اللعبة التي استغرق تحميلها 90 ثانية من قبل لن يتم تحميلها فجأة في ميلي ثانية واحدة. ومن الحكمة أيضًا أن تتذكر أن محرك الأقراص الهجين (SSHD) سيكون "بنفس سرعة محرك أقراص SSD تقريبًا"، لذا فإن قيمته تكمن في عين المستخدم حقًا.
إن استخدام محرك الأقراص الثابتة (HDD) أو SSD ليس هو الشيء الوحيد الذي عليك أن تقرره أيضًا. تأتي بعض محركات الأقراص مزودة بمصدر طاقة خاص بها — سلك طاقة ومحول تيار متردد — بينما يعتمد البعض الآخر على الطاقة من منفذ USB 3.0 بوحدة التحكم للتشغيل. إذا كنت تحب الإعداد النظيف (بدون الكثير من الأسلاك) أو كنت تبحث عن شيء صغير ومحمول، فهذه عوامل يجب وضعها في الاعتبار أيضًا. من حيث السعر، ستدفع ما بين 40 دولارًا وما يزيد عن 300 دولار، اعتمادًا على نوع محرك الأقراص ومواصفاته.
عدد قليل من أفضل محركات الأقراص الصلبة Xbox One التي يمكنك شراؤها بسعر مناسب:
- محرك الأقراص الصلبة الخارجي المحمول My Passport سعة 1 تيرابايت أسود بمنفذ USB 3.0 من ويسترن ديجيتال —
- Seagate Expansion 1TB محرك الأقراص الصلبة الخارجي المحمول USB 3.0 - 55 دولارًا على Amazon
- Seagate FireCuda Gaming SSHD سعة 1 تيرابايت (محرك الأقراص الهجين ذو الحالة الصلبة) —
- Samsung T3 SSD محمول - 500 جيجابايت - USB 3.1 SSD خارجي -
- Samsung 850 EVO 500GB 2.5 بوصة SATA III SSD داخلي - 170 دولارًا على أمازون
تثبيت محرك الأقراص الثابتة الخارجي لجهاز Xbox one
أولاً، تأكد من تثبيت كافة التحديثات على نظامك. إذا كان لديك محرك أقراص ثابت معتمد من Xbox، فيجب أن يكتشفه النظام وسيتم توصيله وتشغيله في معظم الأحيان، حيث يرشدك النظام خلال العملية تلقائيًا.
بالنسبة لمحركات الأقراص الثابتة الأخرى، قم بتوصيل محرك الأقراص بمنفذ USB واضغط على زر Xbox الموجود في وسط وحدة التحكم لديك لتشغيل الدليل. بعد ذلك اذهب الى الإعدادات > جميع الإعدادات > النظام > التخزين > إدارة التخزين. تحت ادارة المساحة، يجب أن ترى محرك الأقراص الثابتة الخارجي مدرجًا. إذا كنت لا ترى محرك الأقراص الخارجي الخاص بك مدرجًا، فجرب خطوات استكشاف الأخطاء وإصلاحها التالية:
الخطوة 1: قم بإزالة محرك الأقراص وإعادة توصيله بنفس منفذ USB.
الخطوة 2: قم بإزالة محرك الأقراص وإعادة توصيله بمنفذ USB مختلف.
الخطوة 3: أعد تشغيل وحدة التحكم الخاصة بك.
الخطوة 4: ادخل الإعدادات > كافة الإعدادات > وضع الطاقة وقم بإلغاء تحديد المربع الموجود بجانب "عند إيقاف تشغيل Xbox، قم بإيقاف تشغيل التخزين".
الخطوة 5: قم بتوصيل جهاز متوافق آخر بمنفذ USB بوحدة التحكم الخاصة بك لمعرفة ما إذا كان يعمل بشكل صحيح.
الخطوة 6: إذا كان محرك الأقراص الثابتة لديك يعمل بمحول طاقة تيار متردد، فحاول توصيله بمنفذ مختلف.
بمجرد رؤية محرك الأقراص الثابتة الخارجي مدرجًا، اتبع المطالبات التي تظهر على الشاشة. قم أيضًا بتسمية محرك الأقراص باسم فريد حتى تتمكن من التعرف عليه بسهولة. يمكنك إعادة تسمية القرص الصلب الخاص بك عن طريق تحديده واختيار خيار "إعادة التسمية".
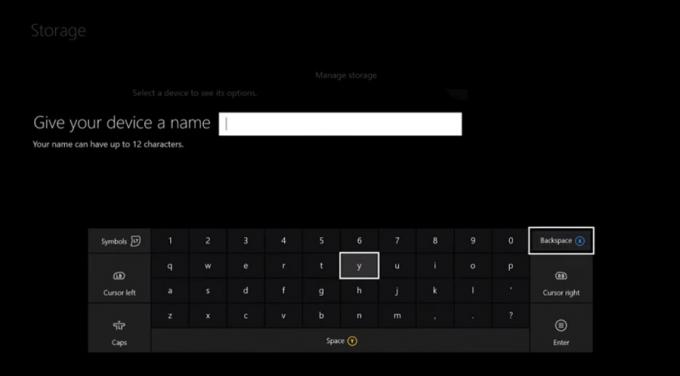
استخدام القرص الصلب الخارجي الخاص بك
لعرض محتويات القرص الصلب الخاص بك، قم بزيارة تخزين القائمة، حدد اسم محرك الأقراص الخاص بك، ثم اختر عرض المحتويات خيار. بينما سيتم تثبيت ألعابك الجديدة على محرك الأقراص الثابتة لديك تلقائيًا باستخدام الإعداد الافتراضي، سيتعين عليك نقل ألعابك القديمة يدويًا. للقيام بذلك، انتقل إلى وحدة التحكم الخاصة بك ألعابي وتطبيقاتي القائمة وابحث عن الألعاب التي ترغب في نقلها. وبدلاً من ذلك، يمكنك الذهاب إلى تخزين القائمة وانقر على القرص الصلب الداخلي لديك وابحث عن الألعاب هناك.
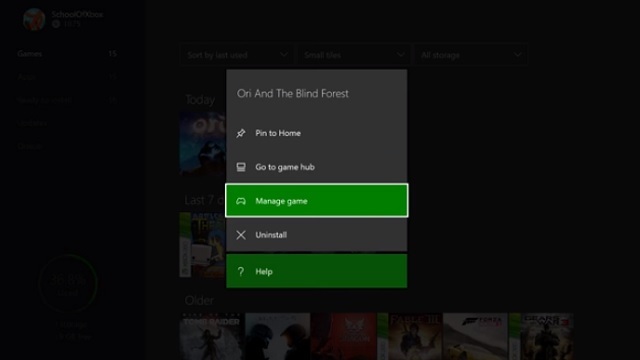
لتحريك لعبة، اختر إدارة اللعبة, حرك الكل، و اختار انتقل إلى القرص الصلب الخارجي الخاص بك. اعتمادًا على حجم لعبتك ومواصفات محرك الأقراص لديك، يمكن أن يستغرق ذلك ما بين بضع ثوانٍ وعدة دقائق حتى يكتمل. إذا كنت تريد وضع لعبة على محرك الأقراص الداخلي والخارجي لديك - على سبيل المثال، إذا كنت تنسخ المحتوى الخاص بك من Xbox One إلى Xbox One S - فيمكنك تحديد نسخ جميع بدلاً من حرك الكلوسيتم نسخ اللعبة إلى محرك الأقراص الخارجي لديك بدلاً من نقلها.
بلاي ستيشن 4

بفضل تحديث البرامج الثابتة الأخير من سوني لجهاز PlayStation 4، لم تعد بحاجة إلى القيام بذلك القفز من خلال أي الأطواق لترقية سعة التخزين الخاصة بك. سيعمل محرك الأقراص الثابتة الخارجي لديك مع أي طراز من أجهزة PS4 إذا كان متوافقًا مع USB 3.0، ويتوفر على مساحة تخزين لا تقل عن 250 جيجابايت (8 تيرابايت كحد أقصى).
اختيار القرص الصلب
لدى مستخدمي PlayStation اعتبارات مماثلة لمستخدمي Xbox عند اختيار محرك أقراص ثابت خارجي - قابلية النقل والتكلفة والجماليات والسرعة. إذا كنت تريد شيئًا أسرع، مع مساحة أكبر، ولا ترغب في إنفاق الكثير من المال، فمن الجيد اختيار طراز هجين. في اختبارات سرعة PS4 بين SSD وSSHD، عادةً ما يكون SSHD أبطأ ببضع ثوانٍ فقط.
إذا كان لديك محرك أقراص داخلي إضافي بالفعل، فقد يكون من الجيد اختيار حاوية USB 3.0 مقابل حوالي 10 دولارات أو 20 دولارًا. سيوفر لك هذا قدرًا كبيرًا من التغيير، وستظل تحصل على مساحة التخزين التي تحتاجها.
عدد قليل من أفضل محركات الأقراص الصلبة لجهاز PS4 التي يمكنك شراؤها الآن بسعر مناسب.
- محرك الأقراص الصلبة المحمول Toshiba Canvio Connect II سعة 1 تيرابايت —
- محرك الأقراص الصلبة الخارجي المحمول Seagate Expansion سعة 1 تيرابايت – 55 دولارًا على أمازون
- محرك الأقراص الصلبة الخارجي المحمول WD 2TB Elements —
- Seagate FireCuda Gaming SSHD سعة 1 تيرابايت (محرك الأقراص الهجين ذو الحالة الصلبة) —
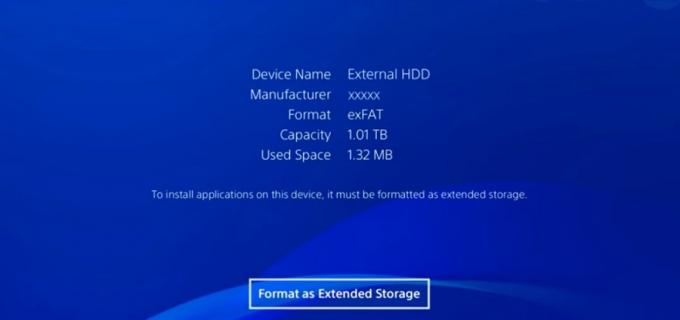
تثبيت وتنسيق القرص الصلب الخارجي الخاص بك
قم بتوصيل جهازك بمنفذ USB على جهاز PlayStation الخاص بك وانتقل إلى الإعدادات > الأجهزة > أجهزة تخزين USB. بعد أن تختار أجهزة تخزين USB، يجب أن ترى محرك الأقراص الثابتة الخارجي مدرجًا على الشاشة. إذا لم يكن مدرجًا، وظهرت لك رسالة تقول "وحدة تخزين USB غير متصلة" أسفل الصفحة أجهزة تخزين USB القائمة، تحقق للتأكد من تثبيت كافة تحديثات وحدة التحكم الأخيرة، ومن توصيل جهاز USB الخاص بك بالكامل. إذا كنت لا تزال غير قادر على رؤية اسم محرك الأقراص الثابتة لديك على الشاشة، فجرب منفذ USB مختلفًا أو منفذًا مختلفًا، إذا كان لديك محرك أقراص ثابت مزود بقابس طاقة منفصل.
بمجرد النقر فوق القرص الصلب الخارجي، ستطالبك وحدة التحكم الخاصة بك بتهيئة القرص الصلب الخاص بك. تابع وقم بتهيئة جهازك كوحدة تخزين ممتدة، واتبع التعليمات التي تظهر على الشاشة. يرجى ملاحظة أنه بمجرد إكمال هذه الخطوة، سيقوم جهاز PS4 الخاص بك بمسح القرص الصلب الخارجي الخاص بك حتى يتمكن من إعداده للاستخدام.
بمجرد التهيئة، سيتم تثبيت ألعاب القرص وتنزيلاته على محرك الأقراص الثابتة الخارجي بشكل افتراضي. إذا كنت تريد تغيير هذا، يمكنك القيام بذلك عن طريق التحديد تخزين تحت إعدادات القائمة، وتغيير موقع التثبيت إلى جهازك تخزين النظام بدلا من الخاص بك تخزين ممتد.
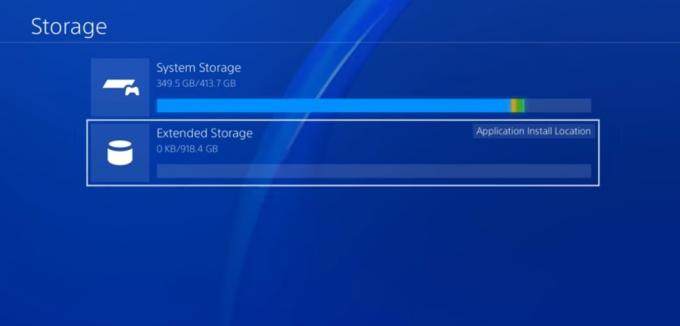
استخدام القرص الصلب الخارجي الخاص بك
يعد نقل ألعاب PS4 إلى محرك الأقراص الثابتة الخارجي أمرًا بسيطًا نسبيًا. للقيام بذلك، انتقل إلى الإعدادات > التخزين > تخزين النظام > التطبيقات. هنا، يمكنك نقل لعبة واحدة أو أكثر في المرة الواحدة إلى مساحة التخزين الممتدة.
لنسخ لعبة إلى القرص الصلب لديك، انتقل إلى الإعدادات > إدارة البيانات المحفوظة للتطبيق > البيانات المحفوظة في الصورتخزين النظام. بعد ذلك، حدد ينسخ إلى جهاز تخزين USB، واختر ما تريد نسخه، وانتظر حتى تكتمل العملية.
يمكنك أيضًا عمل نسخة احتياطية لمحرك الأقراص الصلبة الداخلي لجهاز PS4 الخاص بك على محرك أقراص خارجي من خلال الانتقال إلى الإعدادات > النظام > النسخ الاحتياطي والاستعادة. ستحتاج إلى تأكيد البيانات التي ترغب في نسخها احتياطيًا، ثم تسمية النسخة الاحتياطية حتى تتمكن من التعرف عليها بسهولة.
توصيات المحررين
- جميع الألعاب عبر الأنظمة الأساسية (PS5، وXbox Series X، وPS4، وXbox One، وSwitch، والكمبيوتر الشخصي)
- تعرض شركة Sony كيف سيبدو Horizon Forbidden West على PS4
- ستساعدك هذه النصائح الأربع على إطالة عمر بطارية وحدة تحكم Xbox One الخاصة بك
- كيفية نقل بياناتك من PS4 إلى PS4 Pro
- PS4 سليم مقابل. Xbox One S: مقارنة المواصفات




