تتيح لك أنظمة تشغيل Windows التحقق من طراز بطاقة الرسومات الخاصة بك عبر تطبيقات صغيرة مضمنة مثل إدارة الأجهزة أو أداة تشخيص DirectX. بدلاً من ذلك ، استخدم تطبيقات الجهات الخارجية ، مثل GPU-Z أو Speccy ، للعثور على معلومات إضافية مثل مقدار الذاكرة المخصصة المضمنة في بطاقة الرسومات الخاصة بك.
مدير الجهاز
الخطوة 1
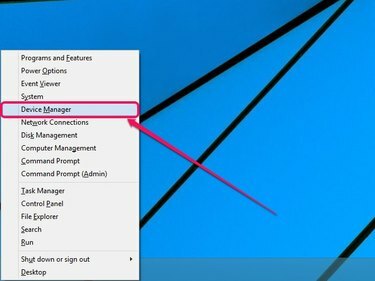
حقوق الصورة: الصورة مجاملة من مايكروسوفت
افتح قائمة Power User - اضغط نظام التشغيل Windows-X - ثم حدد مدير الجهاز. يفتح مدير الأجهزة.
فيديو اليوم
نصيحة
لفتح Device Manager في Windows 7 ، أدخل مدير الجهاز في مربع البحث في قائمة "ابدأ" ثم اضغط على يدخل.
الخطوة 2
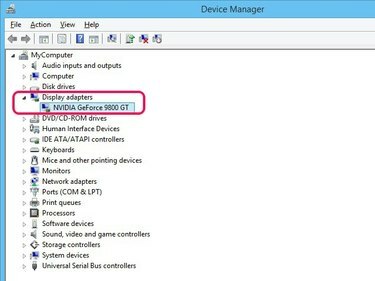
حقوق الصورة: الصورة مجاملة من مايكروسوفت
نقرتين متتاليتين محولات أجهزة العرض للعثور على اسم الشركة المصنعة والطراز لبطاقة الرسومات الخاصة بك.
الخطوة 1
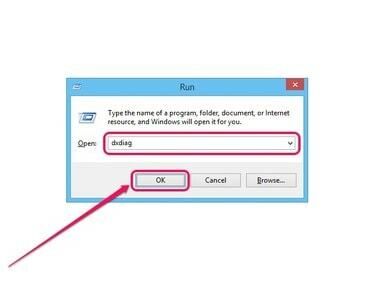
حقوق الصورة: الصورة مجاملة من مايكروسوفت
افتح مربع التشغيل - اضغط نظام التشغيل Windows-R -- أدخل dxdiag في الحقل "فتح" ثم انقر فوق نعم. تفتح أداة تشخيص DirectX.
الخطوة 2
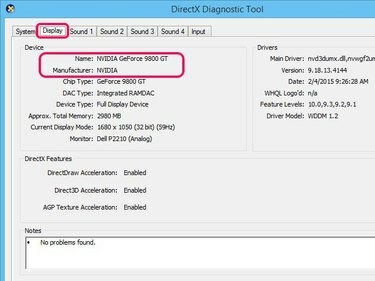
حقوق الصورة: الصورة مجاملة من مايكروسوفت
انقر على عرض التبويب. ابحث عن معلومات حول بطاقة الفيديو المدرجة ضمن قسم الجهاز.
نصيحة
تقريبا. لا يظهر لك حقل إجمالي الذاكرة مقدار الذاكرة المضمنة في بطاقة الرسومات الخاصة بك ؛ بدلاً من ذلك ، فإنه يعرض قيمة مشتركة لكل من ذاكرة الفيديو المخصصة وذاكرة النظام المشتركة.
GPU-Z
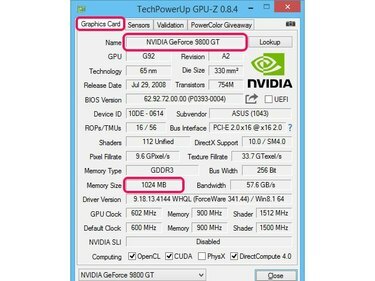
حقوق الصورة: الصورة مجاملة من TechPowerUp
قم بتثبيت GPU-Z بعد تنزيل مثبت GPU-Z من ملف TechPowerUp موقع الكتروني. قم بتشغيل التطبيق ثم انقر فوق بطاقة مصورات التبويب. ابحث عن طراز بطاقة الرسومات المدرجة بجوار الاسم; يتم سرد مقدار ذاكرة الفيديو على بطاقة الرسومات الخاصة بك بجوار حجم الذاكرة.
سبيسي
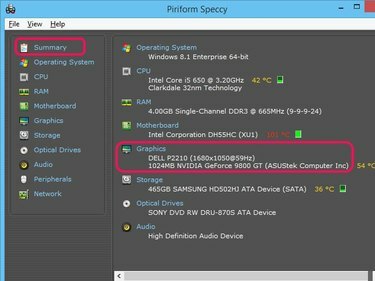
حقوق الصورة: الصورة مجاملة من Piriform
قم بتنزيل الإصدار المجاني من Speccy وتثبيته من ملف الكمثرى موقع الكتروني. قم بتشغيل التطبيق ثم انقر فوق ملخص للعثور على اسم الطراز وذاكرة الفيديو المدرجة ضمن الرسومات. للعثور على معلومات إضافية حول بطاقة الرسومات الخاصة بك ، انقر فوق الرسومات علامة التبويب في القائمة الجانبية.
نصيحة
تتميز كل من NVIDIA و AMD بأدوات يمكنها اكتشاف طراز بطاقة الرسومات الخاصة بك تلقائيًا. قم بزيارة صفحة NVIDIA Smart Scan أو ال صفحة الكشف التلقائي عن برنامج تشغيل AMD لاستخدام الأدوات.



