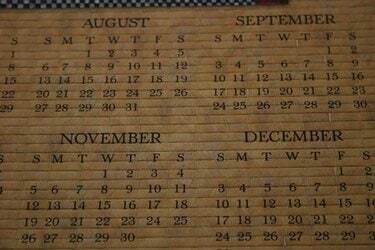
خطط للسنة عن طريق إنشاء صفحة من التقاويم المصغرة ، واحدة لكل شهر.
تتيح لك بعض البرامج إنشاء تقويم شهري باستخدام معالج تصميم التقويم. إذا قمت بتغيير حجمها بحيث تكون أصغر ، يمكنك احتواء أكثر من واحد في الصفحة ، أو يمكنك عرض تقويم صغير ونص آخر في نفس الصفحة. تعد هذه التقويمات المصغرة مفيدة للعديد من أنواع التخطيط أو لطباعة تقويمات الأحداث لعملك أو مؤسستك.
استخدم Microsoft Publisher
الخطوة 1
قم بإدراج كائن معرض تصميم التقويم في المستند الخاص بك. حدد "كائن معرض التصميم" من قائمة "إدراج" في Microsoft Publisher. اختر "كائنات حسب الفئة" وحدد "التقويمات". اختر النمط الذي يناسب غرضك. سيقوم Publisher بإدراج التقويم في صفحتك.
فيديو اليوم
الخطوة 2
قم بتحرير التقويم الخاص بك. حدد التقويم وانقر على أيقونة المعالج في الجزء السفلي منه (يبدو وكأنه عصا سحرية صغيرة). يمكنك تغيير الشهر والسنة بالنقر فوق "تغيير نطاق التاريخ" في الجزء السفلي من جزء تصميم التقويم (الافتراضي الناشر للشهر الحالي بخلاف ذلك). حدد الشهر والسنة اللذين تريدهما من القوائم المنسدلة.
الخطوه 3
قم بتغيير حجم التقويم الخاص بك عن طريق سحب أي من مقابض الزاوية. يضع Publisher التقويم تلقائيًا لملء الصفحة الحالية. لإنشاء تقويم صغير ، ستحتاج إلى تغيير حجمه وربما نقله أيضًا. بعد تغيير الحجم ، قد تحتاج إلى تصغير بعض أو كل أحجام الخطوط عن طريق تمييزها وتغيير الحجم في شريط الأدوات.
الخطوة 4
اجعل شهرًا آخر. انسخ التقويم الذي أنشأته للتو والصقه وانقله إلى مكانه وعدّله لتغييره إلى شهر آخر. سيؤدي هذا إلى إنشاء شهر جديد ولكنه سيسمح لك بالحفاظ على الحجم والشكل الجديدين وأي تغييرات على الخط قمت بإجرائها.
استخدم Microsoft Word
الخطوة 1
شغّل شريط أدوات "الجداول والحدود" عن طريق تحديده في قسم "أشرطة الأدوات" في قائمة "عرض" ، إذا لم يكن قيد التشغيل بالفعل. يعد إنشاء جدول هو أفضل طريقة لإنشاء تقويم صغير يمكن تغيير حجمه في Word.
الخطوة 2
أدخل جدولاً في مستند Word الخاص بك عن طريق النقر على أيقونة "إدراج جدول" بالقرب من منتصف شريط أدوات الجداول والحدود. إنها الأيقونة التي تشبه الجدول.
الخطوه 3
حدد عدد الصفوف والأعمدة التي يجب أن يحتوي عليها الجدول. إذا كنت تريد تقويمًا عاديًا يتكون من سبعة أيام في الأسبوع ، فاختر سبعة أعمدة وإما أربعة أو خمسة صفوف ، حسب الشهر.
الخطوة 4
قم بتغيير حجم الجدول عن طريق سحب المقبض الأيمن السفلي لجعله تقويمًا مصغرًا. إذا تم تنسيق المستند بعمودين أو ثلاثة أعمدة ، فسيقوم Word بتغيير حجم الجدول ليلائم عرض عمود واحد.
الخطوة الخامسة
اكتب أرقام التواريخ. إذا كان الشهر يبدأ يوم الأربعاء ، فستترك أول ثلاث خلايا فارغة وتبدأ بالرقم "1" في الخلية الرابعة. استمر في كتابة جميع التواريخ الخاصة بأيام الشهر.
الخطوة 6
تنسيق التقويم الخاص بك. أضف صفًا آخر في الجزء العلوي لأيام الأسبوع ، إذا كنت تريدها ؛ انقر فوق رمز "إدراج صف" في شريط أدوات الجداول والحدود ، وتأكد من وضع المؤشر في إحدى الخلايا في الصف العلوي أولاً. قم بتمييز بعض أو كل الخلايا وتغيير نمط الخط أو حجمه. ضع المؤشر في الخلية الأولى واضغط على "Enter" لإنشاء سطر نصي أعلى التقويم ، واكتب اسم الشهر في هذا السطر.
الخطوة 7
قم بعمل تقويم صغير آخر. بمجرد حصولك على التقويم الخاص بك ، يمكنك نسخه ولصقه ، وتحرير النسخة لعمل شهر آخر.
نصيحة
يمكن لصفحة بها ثلاثة أعمدة متساوية الحجم وأربعة صفوف عرض التقويمات الشهرية بقيمة السنة.
اختر تخطيط تقويم بأرقام كبيرة وعنوان عادي بحيث يتم تغيير حجمه لأسفل ويظل قابلاً للقراءة.
إلى جانب إنشاء التقويمات الخاصة بك ، يمكنك استخدام قوالب التقويم عبر الإنترنت ، مثل تلك الموجودة في PrintableCalendar.ca.



