أخيرا تغلب على ذلك العقاب بجنون المنقول بالدم مدرب أو حصلت على هذا القابض في المركز الأول منطقة الحرب وتريد التباهي أمام أصدقائك؟ أو ربما تكون مجرد كاتب ألعاب محاصر في موعد نهائي وبحاجة إلى أصول الصور. مهما كان السبب الذي قد يدفعك إلى التقاط لقطة شاشة لألعابك على PlayStation 4، فأنت محظوظ، لأنه يعد التقاط لعبتك ومشاركتها جزءًا لا يتجزأ من الألعاب الحديثة، مع وظائف سهلة مدمجة مباشرة في جهاز PS4 الصندوق. إليك دليلنا السريع حول كيفية التقاط لقطة شاشة على PS4.
محتويات
- أخذ لقطة للشاشة
- مشاركة لقطة شاشة
- حفظ لقطة الشاشة
- التصدير إلى جهاز USB
شاهد المزيد
- كيفية مشاركة الألعاب على PS4
- أفضل ألعاب PS4
- كيفية إعادة ضبط المصنع لجهاز PS4
أخذ لقطة للشاشة

الخطوة الأولى، وهي التقاط لقطة شاشة، هي في غاية البساطة. على يسار لوحة اللمس على وحدة التحكم DualShock يوجد يشارك يمكنك استخدامه لالتقاط الصور ومقاطع الفيديو في أي وقت، سواء كنت في إحدى الألعاب أو تتنقل في القوائم. امسك ال يشارك لالتقاط وحفظ لقطة شاشة لكل ما كان على شاشتك لحظة الضغط على الزر. وبدلاً من ذلك، إذا قمت بالضغط على الزر ثم حرره على الفور يشارك الزر، سوف تقوم بإيقاف الإجراء مؤقتًا وإظهار
يشارك قائمة طعام. ومن هناك يمكنك الضغط مثلث لحفظ لقطة الشاشة أو تحديدها مشاركة لقطة الشاشة (موضح أدناه) لإرسال صورتك مباشرة إلى موجز نشاط PSN الخاص بك ووسائل التواصل الاجتماعي.
مشاركة لقطة شاشة
لمشاركة صورة مباشرة من اللعبة، اضغط على يشارك زر مرة واحدة للإيقاف المؤقت وإظهار التراكب. حدد لقطة شاشة الخيار واضغط X أن يتم إعطاؤك خيار القنوات التي يمكنك من خلالها مشاركة المحتوى الخاص بك.
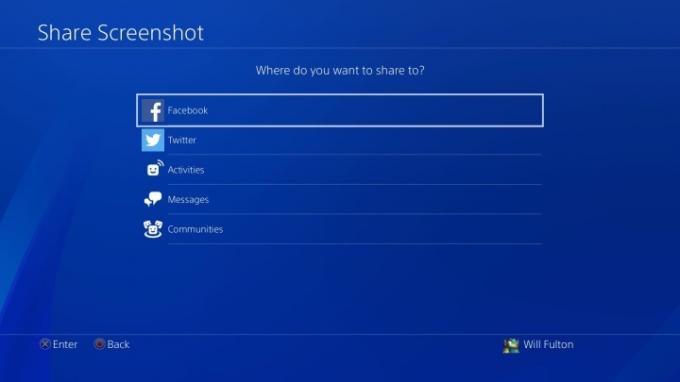
في المرة الأولى التي تشارك فيها لقطة شاشة عبر شبكة اجتماعية خارجية مثل فيسبوك أو تويتر، سيتعين عليك إدخال بيانات اعتماد تسجيل الدخول الخاصة بك. بخلاف ذلك، أنت على استعداد للمشاركة حسب رغبتك في موجز الأنشطة الخاص بـ PlayStation، أو في رسائل مباشرة إلى أصدقائك، أو إلى أي شخص آخر مجتمعات التي أنت بالفعل عضو فيها.
مقاطع الفيديو الموصى بها
حفظ لقطة الشاشة
على العكس من ذلك، إذا كنت بحاجة إلى مشاركة لقطات الشاشة بعد ذلك، فيمكنك القيام بذلك مباشرة من معرض اللقطات، والذي يمكن الوصول إليه في أي لحظة بمجرد الضغط على الزر ملاحظة الزر والمرور عبر بيت قائمة طعام.

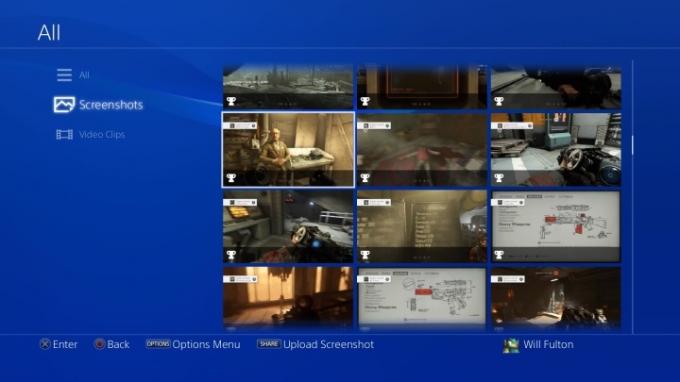
يتم تنظيم ملفات الوسائط الخاصة بك تلقائيًا في لقطات شاشة ومقاطع فيديو، وضمن أنواع الملفات هذه، سترى مجلدات تفصل بينها حسب اللعبة. حدد موقع لقطة الشاشة التي ترغب في مشاركتها، ثم اضغط على الزر يشارك زر. يجب أن تشاهد الخيارات الدقيقة المنبثقة تمامًا كما فعلت من قبل للقنوات المتاحة عند القيام بذلك.
التصدير إلى جهاز USB
إذا كنت تحتاج فقط إلى ملفات الصور الأصلية بتنسيق JPG، فيمكنك استخدام أداة تخزين USB وحفظها وتصديرها مباشرةً. نريد أن نشير إلى أن PS4 سيدعم فقط الأجهزة ذات التنسيق exFAT وFAT32. مع استمرار توصيل جهاز USB الخاص بك، توجه إلى معرض الالتقاط من بيت قائمة طعام. حدد موقع الملفات المحددة التي تريد مشاركتها واضغط على خيارات مفتاح. من هنا، ستظهر لك قائمة منبثقة على الجانب الأيمن من الصفحة تحتوي على خيار القراءة انسخ إلى جهاز تخزين USB. قم بتمييز هذا باستخدام المؤشر واضغط X، والذي سيسمح لك باختيار أكبر عدد ممكن من لقطات الشاشة التي تريد تصديرها بشكل مجمّع إلى جهازك المتصل. طريقة التصدير سريعة ومباشرة، وسيتم فرز المحتوى الخاص بك في محرك الأقراص داخل المجلدات PS4 > مشاركة > لقطات الشاشة. بعد ذلك، سيتم تنظيمهم مرة أخرى حسب الألعاب.
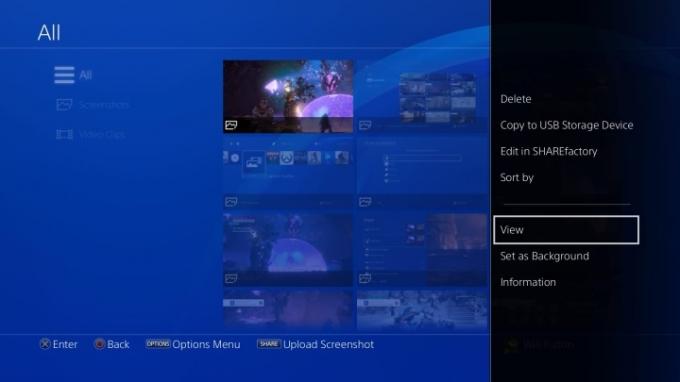
توصيات المحررين
- Diablo 4 PC: أفضل الإعدادات وDLSS ومتطلبات النظام والمزيد
- Pikmin 4: كم من الوقت يستغرق التغلب على القصة الرئيسية وما بعد اللعبة؟
- الخرافة 4: تاريخ الإصدار والمقطورات وطريقة اللعب والمزيد
- أفضل ألعاب PS5 للأطفال
- كيف نختبر وحدات تحكم ألعاب الفيديو
ترقية نمط حياتكتساعد الاتجاهات الرقمية القراء على متابعة عالم التكنولوجيا سريع الخطى من خلال أحدث الأخبار ومراجعات المنتجات الممتعة والمقالات الافتتاحية الثاقبة ونظرات خاطفة فريدة من نوعها.




