عند إنشاء عروض تقديمية في PowerPoint ، قم بإضفاء الإثارة على الأشياء عن طريق إدراج صور GIF متحركة في الشرائح الخاصة بك. بعد إدراج صورة GIF باستخدام وظيفة الصور في PowerPoint ، يمكنك نقل الصورة إلى أي مكان داخل الشريحة ، وزيادة حجمها أو تقليله ، وحتى تدويرها بأي زاوية.
الخطوة 1
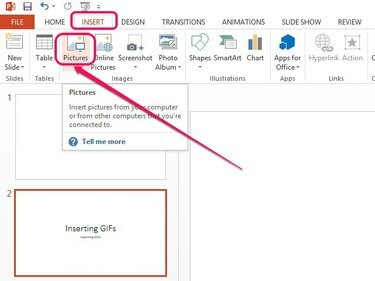
يفتح مربع الحوار "إدراج صورة".
حقوق الصورة: الصورة مجاملة من مايكروسوفت
حدد الشريحة حيث تريد ظهور صورة GIF المتحركة في الجزء الأيمن. افتح ال إدراج علامة التبويب ثم انقر فوق الصور زر في مجموعة الصور.
فيديو اليوم
الخطوة 2

يتم إدراج صورة GIF في الشريحة.
حقوق الصورة: الصورة مجاملة من مايكروسوفت
حدد ملف GIF من محرك الأقراص الثابتة ثم انقر فوق إدراج.
نصيحة
يمكن لملفات GIF المتحركة ذات الدقة العالية أن تزيد بشكل كبير من حجم ملف عرض PowerPoint التقديمي. بدلاً من إدراج الملف في العرض التقديمي ، يمكنك إنشاء ارتباط إلى الملف بالنقر فوق القسم الذي يتخذ شكل سهم في إدراج زر ثم النقر فوق ارتباط بالملف. سيؤدي ذلك إلى إبقاء حجم الملف أصغر. يؤدي الارتباط بالملف أيضًا إلى تحديث العرض التقديمي تلقائيًا عند إجراء تغييرات على الملف. إذا قمت بنقل ملف GIF إلى موقع جديد على محرك الأقراص الثابتة ، فلن يتم عرض الصورة في العرض التقديمي بعد الآن. لإضافة الملف إلى عرض PowerPoint التقديمي أثناء تحديثه أيضًا عند إجراء تغييرات على الملف المصدر ، انقر فوق
إدراج وربط في حين أن.الخطوه 3

تخصيص صورة GIF.
حقوق الصورة: الصورة مجاملة من مايكروسوفت
ضع المؤشر فوق صورة GIF ، ثم انقر واسحب الملف لتحريكه داخل الشريحة. استخدم مقابض تغيير الحجم مربعة الشكل المحيطة بالصورة لتغيير حجمها أو مقبض الاستدارة أعلى الصورة لتدويرها.
تحذير
يمكن أن تؤدي زيادة حجم صور GIF منخفضة الدقة إلى ظهورها ضبابية.
نصيحة
لمعاينة العرض التقديمي ، انقر فوق F5 مفتاح أو ابدأ من البداية أعلى يسار نافذة PowerPoint.




