إحدى الأدوات المفيدة في نظام التشغيل iOS 11 هي Apple Pay Cash. ال فينموتتيح لك الميزة -like إرسال الأموال واستلامها بسهولة مباشرةً في تطبيق الرسائل.
في حين أن Apple Pay Cash يشبه إلى حد كبير Venmo وGoogle Wallet و خدمات الدفع الأخرى من نظير إلى نظير، لديها بعض الفوائد الفريدة. فهو مضمن مباشرةً في برنامج المراسلة الخاص بك، لذا فهو سهل الاستخدام للغاية لأنك لا تحتاج إلى تثبيت أي تطبيقات تابعة لجهات خارجية. كما أنها سريعة بشكل لا يصدق. مثل العديد من منافسيها، توفر Apple Pay Cash إمكانية الوصول الفوري تقريبًا إلى أي مدفوعات يتم استلامها من خلال التطبيق. تتم إضافة المدفوعات إلى الرصيد الموجود في حساب Apple Pay Cash الخاص بك ويمكن استخدامها لإجراء الدفعات للأصدقاء أو في أي مكان يقبل Apple Pay.
مقاطع الفيديو الموصى بها
فيما يلي كيفية إعداد واستخدام Apple Pay Cash على جهاز iPhone أو iPad المفضل لديك.
متطلبات
إذا كنت تستخدم Apple Pay حاليًا، فمن المرجح أن تتمكن من استخدام Apple Pay Cash دون أي مشكلة. هناك فقط بعض المتطلبات للبدء:
- يجب أن يكون عمرك 18 عامًا على الأقل وتعيش في الولايات المتحدة.
- ستحتاج إلى بطاقة خصم أو بطاقة ائتمان مؤهلة في تطبيق Wallet الخاص بك. إذا كنت بحاجة إلى مساعدة في إضافة بطاقة، لدينا البرنامج التعليمي لآبل باي يمكن أن يرشدك على طول.
- تأكد من أنك تستخدم نفس معرف Apple لكل من iMessage وiCloud وما إلى ذلك توثيق ذو عاملين ينصب.
- سوف تحتاج إلى تحقق من هويتك.
- وأخيرًا، ستحتاج إلى جهاز متوافق. لقد قمنا بإدراج الأجهزة التي تعمل حاليًا مع Apple Pay Cash أدناه.
| ايفون | اى باد | ساعة أبل |
|
|
|
كيفية إعداد خدمة Apple Pay Cash
يعد إعداد Apple Pay Cash أمرًا بسيطًا للغاية. اذهب إلى الإعدادات > المحفظة و Apple Pay > Apple Pay Cash. راجع الشروط والأحكام، ثم اضغط على يوافق.
بمجرد قيامك بإعداد Apple Pay Cash، ستحتاج إلى التحقق من هويتك على الفور لتجنب أي عوائق. على الرغم من أنه قد يبدو غريبًا أن تطلب شركة Apple مثل هذه المعلومات الشخصية، إلا أن الشركة ملزمة قانونًا بالقيام بذلك للامتثال لقواعد المؤسسة الفيدرالية للتأمين على الودائع.
للتحقق من هويتك، انتقل إلى الإعدادات > Wallet وApple Pay > Apple Pay Cash > التحقق من الهوية. مقبض يكمل. أدخل اسمك الأول والأخير واضغط على التالي. أدخل معلومات عنوانك، ثم اضغط على التالي. أخيرًا، ستحتاج إلى إدخال آخر أربعة أرقام من رقم الضمان الاجتماعي وتاريخ الميلاد، ثم اضغط على التالي. بمجرد الانتهاء من ذلك، سترى تأكيدًا سريعًا على شاشتك قبل أن يختفي خيار التحقق من الهوية من القائمة.
بمجرد الانتهاء من الإعداد، من المفترض أن ترى أيقونة Apple Pay Cash في درج تطبيق الرسائل. يمكنك الآن إرسال وطلب المدفوعات من المستخدمين الآخرين الذين قاموا بإعداد الميزة على هواتفهم.
كيفية إرسال واستلام المدفوعات
استخدام Apple Pay Cash مع جهاز iPhone وiPad

- افتح تطبيق الرسائل.
- حدد المستلم الخاص بك. يمكنك إما النقر على سلسلة الرسائل إذا كنت قد راسلت الشخص مؤخرًا، أو يمكنك النقر على رسالة جديدة أيقونة في الزاوية اليمنى العليا.
- اضغط على متجر التطبيقات أيقونة بجانب حقل النص.
- اضغط على أبل الدفع النقدي أيقونة في درج التطبيق.
- في نافذة التطبيق، أدخل المبلغ المناسب بالدولار باستخدام الرمزين + و-، أو عن طريق التمرير لأعلى للكشف عن لوحة المفاتيح.
- مقبض طلب أو يرسل. إذا كنت ترسل أموالاً، فستحتاج إلى المصادقة باستخدام Touch ID أو Face ID أو رمز المرور الخاص بك.
- قبل بدء المعاملة، سترى الطلب يظهر في نافذة الرسالة. إذا كنت تريد إرفاق رسالة بالمعاملة، فأدخلها قبل النقر على اللون الأسود يرسل أيقونة.
يمكنك أيضًا استخدام Siri لإجراء الدفعات من خلال Apple Pay Cash. لإجراء دفعة، قل شيئًا مشابهًا لـ "أرسل 15 دولارًا إلى Oscar لشراء البقالة".
للرد على طلب الدفع، ما عليك سوى النقر على فقاعة طلب Apple Pay في الرسالة. إذا تلقيت رسالة تحتوي على خط تحت المبلغ بالدولار، فيمكنك أيضًا النقر عليه لإكمال المعاملة.
استخدام Apple Pay Cash مع Apple Watch
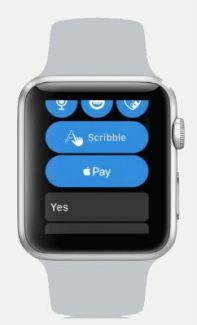
- افتح تطبيق الرسائل وحدد المستلم. لإجراء محادثة جديدة، انقر بقوة على الشاشة وحدد رسالة جديدة.
- اضغط على أبل الدفع أيقونة.
- استخدم Digital Crown لتحديد المبلغ.
- اضغط على يدفع أيقونة.
- انقر نقرًا مزدوجًا فوق الزر الجانبي لإرسال الدفعة.
يمكنك أيضًا استخدام Siri لإجراء الدفعات وطلبها على Apple Watch. فقط قل شيئًا مثل "أرسل 30 دولارًا إلى نانسي لتناول المشروبات".
للرد على طلب الدفع، اضغط على فقاعة طلب Apple Pay في الرسالة. كما هو الحال في iPhone، إذا تلقيت رسالة تحتوي على مبلغ بالدولار تحته خط، فانقر عليه لإنهاء المعاملة.
إلغاء الدفع أو الاعتراض عليه
يعد إلغاء الدفع أمرًا بسيطًا، طالما لم يقبله المستلم. لإلغاء دفعة، افتح الرسائل واضغط على الدفع. تحقق من الحالة للتأكد من عدم قبول الدفع، ثم اضغط على الغاء الدفع.
إن النزاع على الدفع يتطلب المزيد من العمل. سوف تحتاج إلى الاتصال أبل مباشرة. تشبه عملية النزاع النزاع العادي على بطاقة الائتمان أو الخصم، لذلك قد لا تتم استعادة الأموال إلى حسابك على الفور.
تحويل الأموال إلى حسابك البنكي
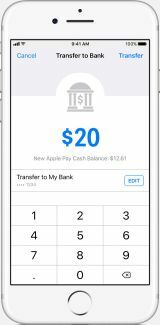
على الرغم من أنه يمكنك استخدام Apple Pay Cash لإجراء عمليات الدفع عبر الإنترنت وفي أي متجر يقبل Apple Pay، فقد ترغب في النهاية في تحويل الأموال إلى البنك الذي تتعامل معه. إليك الطريقة:
- انتقل إلى تطبيق Wallet واضغط على بطاقة Apple Pay Cash.
- اضغط على معلوماتأيقونة.
- اضغط على إضافة حساب بنكي أيقونة.
- أدخل رقم الحساب والتوجيه الخاص بالبنك الأمريكي الذي تتعامل معه.
- أدخل المبلغ الذي ترغب في تحويله.
- يضعط تحويل في الزاوية اليمنى العليا.
- قم بالمصادقة باستخدام Face ID أو Touch ID أو رمز المرور الخاص بك.
على عكس معاملات Apple Pay Cash، لا تتم التحويلات إلى البنك الذي تتعامل معه بشكل فوري. عادةً ما يستغرق الأمر من يوم إلى ثلاثة أيام عمل حتى يظهر التحويل في حسابك المصرفي.
نصائح
عند إجراء الدفعات، تقوم Apple بتعيين رصيد Apple Pay Cash الخاص بك أولاً بشكل افتراضي. إذا لم يكن هناك أموال كافية لتغطية الدفعة، فسيتم خصم الرصيد من بطاقة الخصم أو الائتمان الخاصة بك. إذا كان لديك بطاقة خصم وبطاقة ائتمان مسجلة، فستستخدم Apple دائمًا بطاقة الخصم افتراضيًا. أي دفعات تستخدم بطاقة الائتمان لتمويل المعاملة تتحمل رسومًا بنسبة 3 بالمائة.
بمجرد قبول دفعتك الأولى، يتم تخزين أي مدفوعات تتلقاها تلقائيًا في حساب Apple Pay Cash الخاص بك. إذا كنت لا تريد تلقي الدفعات تلقائيًا، فانتقل إلى الإعدادات > المحفظة و Apple Pay > Apple Pay Cash. اضغط على معلومات و اضغط قبول المدفوعات يدويًا.
توصيات المحررين
- كيفية شحن iPhone الخاص بك بسرعة
- كيفية التخلص من معرف Apple الخاص بشخص آخر على جهاز iPhone الخاص بك
- هل لديك iPhone أو iPad أو Apple Watch؟ تحتاج إلى تحديثه الآن
- هل سيحصل جهاز iPhone الخاص بي على iOS 17؟ إليك كل النماذج المدعومة
- أصبح نظام التشغيل iOS 17 رسميًا، وسيغير جهاز iPhone الخاص بك تمامًا
ترقية نمط حياتكتساعد الاتجاهات الرقمية القراء على متابعة عالم التكنولوجيا سريع الخطى من خلال أحدث الأخبار ومراجعات المنتجات الممتعة والمقالات الافتتاحية الثاقبة ونظرات خاطفة فريدة من نوعها.



