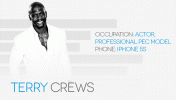يعد Google Slides بديلاً مدعومًا بالسحابة لبرنامج PowerPoint، وهو أداة عرض شرائح تسمح لك بوضع معًا عرضًا تقديميًا بسرعة عالية ومشاركته مع الآخرين والحصول على تعليقات من خلال التعاون سمات. عندما تكون مستعدًا للعرض، يمكنك بسهولة ربط المشروع بحدث تقويم Google، أو إرساله إلى شاشة أخرى، أو بدء عرض الشرائح التشغيل مباشرة من العروض التقديمية، وإذا كنت تعرف كيفية الرسم على شرائح Google، فيمكنك أيضًا إضافة ملاحظات مكتوبة بخط اليد وتعليقات توضيحية ورسومات مرسومة باليد الرسوم البيانية.
محتويات
- افتح العرض التقديمي الخاص بك في العروض التقديمية من Google
- تمكين وظيفة الرسم في الشرائح
وفيما يلي بعض النصائح للحصول على انك بدأته.
مقاطع الفيديو الموصى بها
سهل
5 دقائق
كمبيوتر شخصي أو كمبيوتر محمول أو جهاز لوحي أو هاتف ذكي، مع الوصول إلى العروض التقديمية من Google.
افتح العرض التقديمي الخاص بك في العروض التقديمية من Google
الخطوة 1: إذا لم تستخدم العروض التقديمية من Google من قبل، يمكنك العثور على تطبيق الويب هنا. قد تحتاج إلى تسجيل الدخول باستخدام معلومات حساب Google الخاص بك عند تسجيل الدخول لأول مرة.

الخطوة 2:
بمجرد دخولك، انتقل إلى الشريحة المحددة في العرض التقديمي التي تريد الاعتماد عليها. سنجري العملية على تنسيق شريحة أساسي واحد، ولكن يجب أن تعمل مع أي شريحة قمت بإنشائها في النظام الأساسي.متعلق ب
- كيفية تنزيل ملف Windows 10 ISO بشكل قانوني وتثبيت Windows 10 منه
- كيفية الطباعة من جهاز Chromebook — الطريقة السهلة
- تخفض مبيعات Prime Day سعر 90 دولارًا من جهاز التوجيه الشبكي Nest Wi-Fi Pro من Google
تمكين وظيفة الرسم في الشرائح
الخطوة 1: انظر إلى القائمة العلوية في نافذة الشرائح، ثم حدد إدراج. هذا هو المكان الذي يمكنك فيه إدراج مجموعة واسعة من الأشكال أو الصور أو النصوص يدويًا في العروض التقديمية.

الخطوة 2: اذهب الى خط الخيار تحت إدراج.

الخطوه 3: في الجزء السفلي من خط القائمة، حدد خربشة.

الخطوة 4: مع خربشة تم تفعيله، أنت الآن جاهز لبدء رسم الخطوط. استخدم مؤشر الماوس واستمر في النقر بزر الماوس الأيسر لبدء الرسم. عند إلغاء النقر، سيتم تمييز الخط الذي رسمته تلقائيًا، مما يسمح لك بتحريكه كما تراه مناسبًا أو نسخ و لصق إلى شرائح مختلفة.

الخطوة 5: إذا كانت Scribble حرة إلى حد ما عما تفكر فيه، فيمكنك تجربة أحد الخيارات الأخرى ضمن Lines بدلاً من ذلك، مثل منحنى أو متعدد الخطوط. إذا كنت قد استخدمت وظائف الرسم في PowerPoint من قبل، فمن المحتمل أن تكون مألوفة لك.
الخطوة 6: هل تريد التغيير إلى عرض خط معين أو لون معين؟ تجعل الشرائح هذا الأمر سهلاً أيضًا. انظر إلى الأيقونات الموجودة أعلى نافذة الشرائح للعثور على المزيد من الخيارات. يتم استدعاء الرمز الذي يشبه العلامة لون الخطوسيسمح لك بالاختيار من بين مجموعة متنوعة من الألوان للتغيير إليها. بجانبه سوف تجد وزن الخطمما يسمح لك بتغيير السُمك. يمكنك أيضًا اختيار تغييره إلى خط منقط أو متقطع باستخدام خط داش.

وكما هو معتاد مع تطبيقات Google السحابية، سيتم حفظ عملك تلقائيًا أثناء التنقل. هل لديك عرض تقديمي موجود في PowerPoint وترغب في تعديله في Google Slides؟ قد ترغب أيضًا في التحقق من دليلنا كيفية تحويل مشروع PowerPoint إلى شرائح Google.
توصيات المحررين
- لماذا تقوم Google بقطع الوصول إلى الويب لبعض موظفيها؟
- كيفية إضافة خطوط إلى شرائح Google: دليل خطوة بخطوة
- بإمكان Google Bard الآن التحدث، لكن هل يمكنه إخفاء ChatGPT؟
- تنتمي شبكة الإنترنت بأكملها الآن إلى الذكاء الاصطناعي التابع لشركة Google
- كيف نختبر أجهزة الكمبيوتر المحمولة
ترقية نمط حياتكتساعد الاتجاهات الرقمية القراء على متابعة عالم التكنولوجيا سريع الخطى من خلال أحدث الأخبار ومراجعات المنتجات الممتعة والمقالات الافتتاحية الثاقبة ونظرات خاطفة فريدة من نوعها.