مع هومكيت وتطبيق Apple Home، يمكنك تحويل منزلك إلى منزل ذكي - وربما حتى أذكى منزل في المنطقة. قم بتشغيل وإطفاء الأضواء، وقفل الباب وفتحه، وتشغيل التلفزيون أو إيقاف تشغيله، وغير ذلك الكثير دون لمس مفتاح أو مقبض أو جهاز تحكم عن بعد.
محتويات
- أضف ملحقًا إلى تطبيق المنزل
- التحكم يدويًا في الملحقات في تطبيق المنزل
- قم بإعداد مشهد للتحكم في الملحقات
- إنشاء أتمتة للتحكم في الملحقات
- قم بتوجيه Siri للتحكم في الملحقات
يتيح لك تطبيق المنزل على iPhone وiPad وMac التحكم في أجهزتك المنزلية الذكية بسهولة. بدءًا من النقر على أيقونة لتشغيل أحد الملحقات وحتى إعداد عمليات التشغيل الآلي، يمكنك التحكم في جميع الأجهزة الذكية في منزلك وأنت مستريح على أريكتك.
مقاطع الفيديو الموصى بها
معتدل
10 دقائق
تطبيق أبل هوم
الملحقات المتوافقة مع HomeKit
أضف ملحقًا إلى تطبيق المنزل
على الرغم من أن تطبيق Home متاح على نظام التشغيل MacOS، إلا أنه يمكنك ذلك فقط إضافة الملحقات على آيفون أو آيباد. بمجرد إضافة الملحق، يمكنك إدارته والتحكم فيه على أجهزة Apple الأخرى، بما في ذلك Mac.
قبل البدء، تحقق من الإرشادات الخاصة بالملحق لمعرفة أي إجراءات إضافية قبل توصيله بتطبيق Home. تأكد أيضًا من تشغيل الملحق وقربه.
إذا كنت تستخدم تطبيقًا إضافيًا تابعًا لجهة خارجية - على سبيل المثال، Hue Phillips for المصابيح الكهربائية الذكية – قد تحتاج إلى توصيل الجهاز باستخدام هذا التطبيق ثم مزامنته مع تطبيق Home.
الخطوة 1: افتح ال بيت على iPhone أو iPad، ثم اختر بيت أو غرف علامة التبويب في الأسفل.
الخطوة 2: اضغط على علامة زائد في الأعلى واختيار إضافة ملحق.



متعلق ب
- الأمر ليس أنت وحدك: تطبيق Apple Weather معطل
- 3 أشياء رائعة يمكنك تجربتها مع تطبيق Apple Freeform لنظام التشغيل Mac
- كيفية الحصول على عدد الكلمات في صفحات أبل
الخطوه 3: استخدم كاميرا جهازك لمسح رمز HomeKit المكون من ثمانية أرقام أو رمز QR المرفق مع الملحق الخاص بك. باستخدام بعض الملحقات، يمكنك وضع جهازك بالقرب من العنصر لتوصيله.
يمكنك أيضًا النقر فوق المزيد من الخيارات للحصول على مساعدة إضافية، مثل إدخال رمز الإعداد يدويًا.
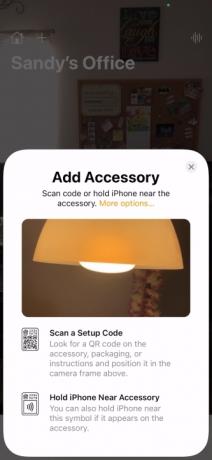


الخطوة 4: عندما ترى الملحق، حدده. قد تتم مطالبتك بإضافة الملحق إلى شبكتك. إذا كان الأمر كذلك، اختر يسمح.
الخطوة 5: قم بتسمية الملحق الخاص بك و تخصيصها إلى غرفة بحيث يمكنك تتبعه بسهولة أو استخدام Siri للتحكم فيه.


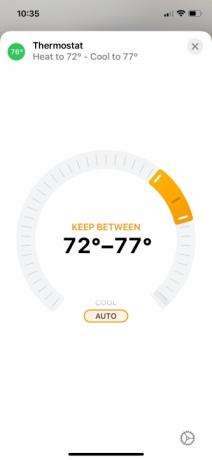
التحكم يدويًا في الملحقات في تطبيق المنزل
تعتمد الطريقة التي تتحكم بها في أجهزتك الذكية في تطبيق Home إلى حد ما على نوع الملحق. دعونا نلقي نظرة على بعض الأمثلة الشائعة.
- لتشغيل المصباح الكهربائي الذكي أو إيقاف تشغيله، المسه أو انقر فوقه أيقونة. لضبط سطوعه، انقر مع الاستمرار على أيقونة على iPhone أو iPad، أو انقر بزر الماوس الأيمن واختر إظهار عناصر التحكم على ماك. ثم اسحب مؤشر السطوع صعودا أو هبوطا.
- لقفل قفل ذكي أو إلغاء قفله، المس أو انقر فوقه أيقونة.
- لضبط منظم الحرارة الذكي، المس أو انقر فوقه أيقونة ثم استخدم شريط التمرير الدائري لزيادة درجة الحرارة أو خفضها.
- لتشغيل جهاز تلفزيون ذكي أو إيقاف تشغيله، المس أو انقر فوقه أيقونة.
ستعرف متى يكون الملحق نشطًا أو قيد التشغيل من خلال النظر إلى الرمز الخاص به في تطبيق المنزل. إذا كان ساطعًا ومميزًا، فهو نشط أو قيد التشغيل. إذا كان خافتًا، فهو غير نشط أو متوقف عن التشغيل.
ستظل بعض الملحقات ساطعة، مثل منظم الحرارة الذكي. والبعض الآخر قد يظهر ساطعًا فقط أثناء معالجة طلبك، مثل قفل أو فتح قفل ذكي.
قم بإعداد مشهد للتحكم في الملحقات
هناك طريقة أخرى للتحكم في أجهزتك الذكية باستخدام تطبيق Apple Home وهي إعداد المشاهد.
يمكنك إنشاء مشهد للصباح يقوم بتشغيل الأضواء وضبط درجة الحرارة وتشغيل التلفزيون. أو قم بإنشاء واحدة ليلاً تعمل على إيقاف تشغيل هذه الملحقات.
بعد ذلك، قم بتشغيل المشهد من خلال النقر عليه أو النقر عليه في تطبيق Home أو سؤال Siri.
الخطوة 1: اضغط أو انقر فوق علامة زائد في الجزء العلوي من تطبيق المنزل، ثم اختر أضف المشهد.

الخطوة 2: حدد أحد المشاهد المقترحة أو أنشئ مشهدًا خاصًا بك عن طريق الاختيار مخصص.

الخطوه 3: استخدم الملحقات الموصى بها لضبط المشهد. على سبيل المثال، لتشغيل أو إطفاء الضوء في المشهد، اضغط عليه أو انقر فوقه.
لإضافة ملحقات مختلفة أو إزالة ملحق موصى به، اختر إضافة أو إزالة الملحقات في الأسفل.
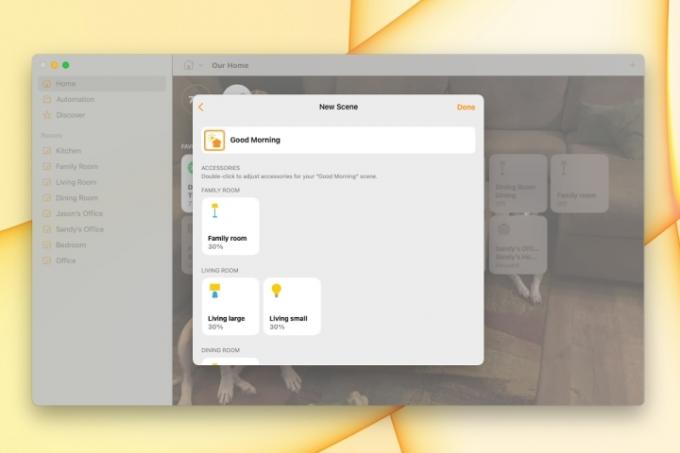
الخطوة 4: عند الانتهاء، اضغط أو انقر فوق منتهي.
سيظهر المشهد المضاف حديثًا أدناه المشاهد المفضلة على ال بيت فاتورة غير مدفوعة. ما عليك سوى النقر أو النقر لتشغيل المشهد.
إنشاء أتمتة للتحكم في الملحقات
هناك طريقة أخرى للتحكم في الملحقات الخاصة بك وهي إنشاء عمليات التشغيل الآلي.
كما هو الحال مع المشاهد، تتحكم الأتمتة في الملحقات الخاصة بك نيابةً عنك. الفرق هو أنه يمكنك تشغيل التشغيل الآلي في وقت معين من اليوم، عندما يصل شخص ما إلى المنزل، أو عندما يغادر الجميع.
الخطوة 1: اذهب الى أتمتة علامة التبويب، المس أو انقر فوق علامة زائد في أعلى اليمين، ثم اختر إضافة الأتمتة.

الخطوة 2: حدد الحدث الذي تريد تشغيل الأتمتة فيه. يمكنك أيضًا مراجعة الاقتراحات الخاصة ببعض عمليات الأتمتة الشائعة.
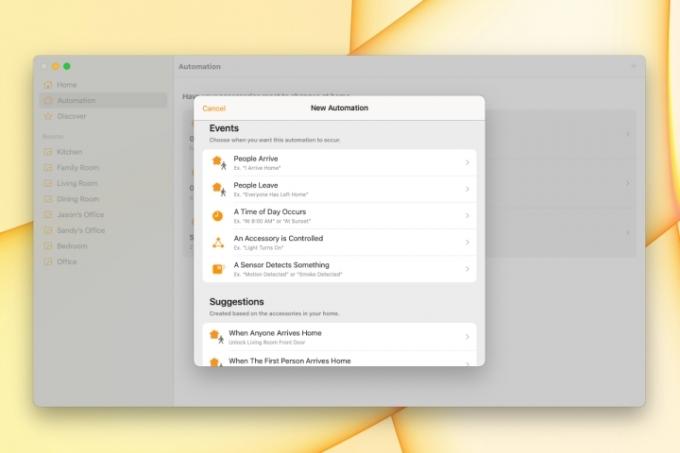
الخطوه 3: قم بإعداد تفاصيل الحدث، والتي ستختلف اعتمادًا على الحدث الذي تختاره. على سبيل المثال، إذا كنت تستخدم وقتًا من اليوم، فيمكنك اختيار شروق الشمس وغروبها ووقتًا محددًا وأيامًا معينة من الأسبوع.
اضغط أو انقر التالي.

الخطوة 4: قم بتمييز الملحقات التي تريد تضمينها في التشغيل الآلي ثم انقر أو انقر التالي.
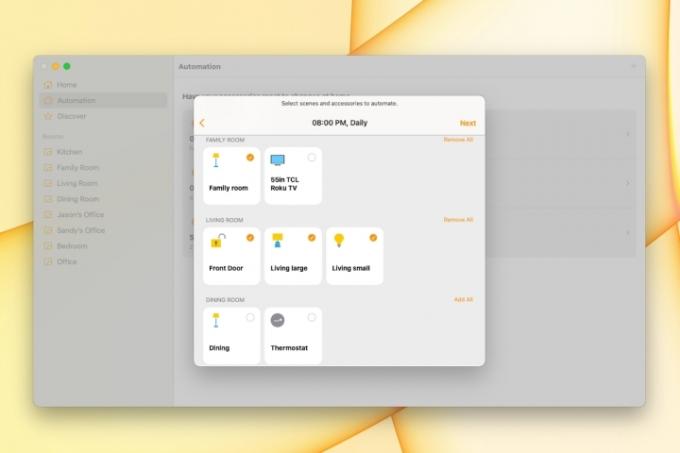
الخطوة 5: تكوين الملحقات للأتمتة. على سبيل المثال، لتشغيل الضوء أو إطفائه، اضغط عليه أو انقر فوقه لإظهار ما تريد أن يفعله.
اضغط أو انقر منتهي.
سيتم تشغيل الأتمتة الخاصة بك بناءً على الحدث الذي قمت بإعداده. ليس عليك النقر أو النقر على أي شيء أو سؤال Siri؛ الأتمتة تتعامل مع كل شيء.

قم بتوجيه Siri للتحكم في الملحقات
يمكنك أيضًا استخدام Siri على أي من أجهزتك، بما في ذلك هوم بودللتحكم في الملحقات الخاصة بك. لذا، لا يمكنك البقاء جالسًا فحسب، بل لا يتعين عليك أيضًا الوصول إلى جهازك المحمول أو لوحة المفاتيح.
جرب عبارات مثل هذه:
- "يا سيري، أطفئ ضوء غرفة المعيشة."
- "يا سيري، أغلق الباب الأمامي."
- "يا سيري، قم بتغيير منظم الحرارة إلى 75 درجة."
- "يا Siri، ارفع سطوع ضوء مكتبي."
- "يا Siri، قم بإيقاف تشغيل تلفزيون غرفة النوم."
سواء كنت قد بدأت للتو في تجميع منزلك الذكي أم لا تجربة الملحقات الجديدة، تطبيق Apple Home يلبي احتياجاتك.
توصيات المحررين
- يمكن أن تحتوي شاشة Mac التالية على هذه الميزة العبقرية الجديدة
- تتخذ شركة Apple إجراءات صارمة ضد تطبيقات ChatGPT بتصنيفات عمرية قاسية
- كيفية استخدام أرقام أبل
- كيفية إنشاء قائمة تشغيل ذكية في Apple Music
- تريد أحدث شاشة 4K من LG أن تكون مركزًا لمنزلك الذكي
ترقية نمط حياتكتساعد الاتجاهات الرقمية القراء على متابعة عالم التكنولوجيا سريع الخطى من خلال أحدث الأخبار ومراجعات المنتجات الممتعة والمقالات الافتتاحية الثاقبة ونظرات خاطفة فريدة من نوعها.




