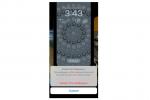عندما تتخلص من عنصر ما على جهاز Mac الخاص بك، مثل ملف أو صورة أو طلب، فإنه ينتقل إلى مجلد سلة المهملات. تشبه سلة المهملات على نظام Mac سلة المحذوفات على نظام Windows. تبقى العناصر الخاصة بك هناك حتى تقوم بإفراغها
محتويات
- عرض حجم مجلد سلة المهملات
- قم بإفراغ سلة المهملات يدويًا على نظام Mac
- إفراغ سلة المهملات تلقائيا
- إزالة عنصر معين من مجلد سلة المهملات
- استرداد عنصر من مجلد سلة المهملات
لأن مجلد سلة المهملات يمكن أن يصبح مليئًا بالعناصر التي يتم احتسابها مساحة تخزين جهاز Mac الخاص بك، إنها فكرة جيدة أن تقوم بإفراغها بين الحين والآخر. يمكنك القيام بذلك يدويًا أو ضبط سلة المهملات ليتم إفراغها تلقائيًا كل 30 يومًا.
ضع في اعتبارك أنه عندما تقوم بإفراغ سلة المهملات، يتم حذف محتوياتها نهائيًا من جهاز Mac الخاص بك.
مقاطع الفيديو الموصى بها
سهل
5 دقائق
كمبيوتر ماك
عرض حجم مجلد سلة المهملات
إذا كنت مهتمًا بحجم مجلد سلة المهملات، فيمكنك عرض الحجم الإجمالي للمحتويات في بضع خطوات فقط.
الخطوة 1: افتح ال نفاية أيقونة في قفص الاتهام الخاص بك.
الخطوة 2: حدد كافة العناصر الموجودة في المجلد بالضغط يأمر + أ أو باستخدام يحرر > اختر الكل من شريط القائمة.
متعلق ب
- يمكنك لعب أي لعبة تعمل بنظام Windows تقريبًا على جهاز Mac — وإليك الطريقة
- كيفية دمج ملفات PDF على نظام التشغيل Windows أو macOS أو الويب
- لقد أعطت Apple للتو سببًا كبيرًا للاعبي Mac ليكونوا متحمسين
الخطوه 3: في المعاينة على الجانب الأيمن من المجلد، سترى عدد العناصر وحجمها الإجمالي.
إذا كنت لا ترى المعاينة، فحدد منظر > عرض المعاينة في شريط القائمة.

قم بإفراغ سلة المهملات يدويًا على نظام Mac
عندما يحتوي مجلد سلة المهملات على عناصر، يتم عرض الأيقونة على شكل سلة مهملات مليئة بالأشياء الموجودة على الجانب الأيمن من Dock.
الخطوة 1: لإفراغ العناصر الموجودة في المجلد، حدد نفاية أيقونة.

الخطوة 2: في الجزء العلوي الأيمن من المجلد، اختر فارغ.

الخطوه 3: عندما تظهر رسالة التأكيد، اختر سلة مهملات فارغة للمتابعة وحذف العناصر.

الخطوة 4: وبدلاً من ذلك، يمكنك النقر بزر الماوس الأيمن فوق عنصر في المجلد واختياره سلة مهملات فارغة. يمكنك أيضًا الاختيار مكتشف في شريط القائمة واختر سلة مهملات فارغة.
إذا كنت تريد إفراغ سلة المهملات بدون رسالة التأكيد، فاستخدم اختصار لوحة المفاتيحخيار + يحول + يأمر + يمسح.
إفراغ سلة المهملات تلقائيا
قد يكون تذكر إفراغ سلة المهملات مهمة في حد ذاتها، لذا يمنحك نظام MacOS خيار إفراغها تلقائيًا بعد 30 يومًا.
الخطوة 1: عندما يكون Finder نشطًا على جهاز Mac، حدد مكتشف > التفضيلات في شريط القائمة.
الخطوة 2: اذهب الى متقدم فاتورة غير مدفوعة.
الخطوه 3: حدد المربع ل قم بإزالة العناصر من سلة المهملات بعد 30 يومًا.
لاحظ أنه أعلى هذا الإعداد مباشرةً، لديك خيار تمكين التحذير أو تعطيله قبل إفراغ سلة المهملات.

إزالة عنصر معين من مجلد سلة المهملات
ربما لا ترغب في إفراغ مجلد سلة المهملات بالكامل لأنك قد تحتاج إلى استرداد عنصر ما في مرحلة ما. يمكنك حذف عناصر محددة في سلة المهملات بدلاً من ذلك.
الخطوة 1: حدد نفاية أيقونة في قفص الاتهام الخاص بك.
الخطوة 2: انقر بزر الماوس الأيمن فوق العنصر الذي تريد إزالته واختره احذف على الفور.

الخطوه 3: قم بتأكيد هذا الإجراء في المربع المنبثق عن طريق الاختيار يمسح.
تتم بعد ذلك إزالة هذا العنصر نهائيًا من جهاز Mac، تمامًا كما لو قمت بإفراغ مجلد سلة المهملات بالكامل.

استرداد عنصر من مجلد سلة المهملات
كما ذكرنا سابقًا، يمكنك استرداد العناصر من سلة المهملات إذا قررت أنك لا تزال بحاجة إليها. إذا قمت بتعيين سلة المهملات بحيث يتم إفراغها تلقائيًا بعد 30 يومًا، فتأكد من اتباع هذه الخطوات لاستعادة العنصر قبل حذفه نهائيًا.
الخطوة 1: حدد نفاية أيقونة في قفص الاتهام الخاص بك.
الخطوة 2: انقر بزر الماوس الأيمن فوق العنصر الذي تريد استرداده واختره ضعها بالخلف. وبدلاً من ذلك، يمكنك تحديد العنصر واختياره ملف > ضعها بالخلف من شريط القائمة.

الخطوه 3: يتم بعد ذلك إرجاع العنصر إلى موقعه الأصلي، مثل المجلد الأصلي أو سطح المكتب. توجه إلى المكان الذي أرسلت منه العنصر إلى سلة المهملات لمشاهدته.
راقب سلة المهملات الخاصة بك حتى تتمكن من إفراغها عندما تكون ممتلئة تحرير مساحة على جهاز Mac الخاص بك إذا إحتجت إلى ذلك.
توصيات المحررين
- لقد غيرت هذه القائمة المخفية إلى الأبد طريقة استخدامي لجهاز Mac
- مراجعة الإصدار التجريبي العام من macOS Sonoma: أكثر من مجرد شاشات توقف
- كيف يمكن لنظام macOS Sonoma إصلاح الأدوات - أو جعلها أسوأ
- هل لديك iPhone أو iPad أو Apple Watch؟ تحتاج إلى تحديثه الآن
- كيفية توصيل جهاز iPhone بجهاز Mac
ترقية نمط حياتكتساعد الاتجاهات الرقمية القراء على متابعة عالم التكنولوجيا سريع الخطى من خلال أحدث الأخبار ومراجعات المنتجات الممتعة والمقالات الافتتاحية الثاقبة ونظرات خاطفة فريدة من نوعها.