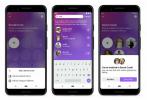تمثل الكتابة على لوحة مفاتيح iPhone الصغيرة دائمًا تحديًا. ولكن على الرغم من أنها قد لا تكون مؤهلة لتكون أفضل تجربة في العالم، إلا أنه يمكنك إرسال رسائلك، أصبحت رسائل البريد الإلكتروني والتسميات التوضيحية والتغريدات أكثر دقة باستخدام لوحة المفاتيح البرمجية الأصلية لهاتفك على أفضل وجه ميزة. في حين أن هناك الكثير من لوحات مفاتيح الطرف الثالث التي تعد بجعل استخدام لوحة المفاتيح أكثر متعة، توفر لوحة المفاتيح الافتراضية الخاصة بشركة Apple بعض الحركات الأنيقة الخاصة بها. فيما يلي بعض النصائح حول مكان العثور عليها.
محتويات
- اختصار الوجه المبتسم
- علامات الترقيم الذكية
- انقر مع الاستمرار للبدائل
- مطاردة الرموز التعبيرية
- لوحات المفاتيح اليسرى واليمنى
- الفترة كاسم المجال
- لوحة المفاتيح بمثابة لوحة التتبع
- التحقق من التعريفات
- استبدال النص
- انتقاد المسار السريع
- الإملاء
- اضغط والانزلاق
- إخفاء لوحة المفاتيح تلك
- خطوط عادية
اختصار الوجه المبتسم




يمكنك الوصول إلى مجموعة من الوظائف الخاصة بلوحة مفاتيح iPhone عبر مبتسم تعبيري أيقونة في الزاوية السفلية اليسرى من الشاشة. انقر مع الاستمرار، وسيظهر لك قائمة مع إمكانية الوصول السريع إلى إعدادات لوحة المفاتيح. ستظهر لك قائمة بجميع لوحات المفاتيح المثبتة على هاتفك، مما يوفر عليك رحلة إلى تطبيق الإعدادات. يمتلك معظم الأشخاص لوحة مفاتيح بلغتهم الأم و
لوحة مفاتيح الرموز التعبيرية فقط. يتيح لك تطبيق iPhone إضافة لوحة مفاتيح بلغة مختلفة أو حتى تحميل لوحة مفاتيح تابعة لجهة خارجية من متجر التطبيقات. سترى أيضًا لوحات مفاتيح للتطبيقات المثبتة التي تقوم بتثبيت لوحات المفاتيح الخاصة بها. إذا كان لديك لوحات مفاتيح تابعة لجهات خارجية مثبتة، فسترى رمز الكرة الأرضية بدلاً من رمز الوجه المبتسم. تعمل هذه الميزة بشكل مماثل في iOS 13 وiOS 14.مقاطع الفيديو الموصى بها
علامات الترقيم الذكية

إذا كنت تريد أن يبدو النص الخاص بك أكثر معالجة وسهل القراءة، فمن السهل إنشاء علامات الترقيم الذكية - مثل علامات الاقتباس المتعرجة والشرطات الطويلة. تعرف علامات الاقتباس الذكية أي نهاية ستلتف في المادة المقتبسة، ولهذا السبب فهي ذكية. عندما تكتب شرطة مزدوجة، تعرف لوحة المفاتيح أنه من المفترض أن تكون شرطة طويلة واحدة وتضعها تلقائيًا. شيء آخر: إذا قمت بتشغيل اختصار النقطة، عند الانتهاء من كتابة جملة، يمكنك النقر على شريط المسافة مرتين، وبدلاً من مسافتين، تحصل على نقطة ومسافة. تعمل هذه الميزة بشكل مماثل في iOS 13 وiOS 14.
متعلق ب
- يقول التقرير إن شركة Apple قد تواجه نقصًا "شديدًا" في iPhone 15 بسبب مشكلة الإنتاج
- أفضل تطبيقات المواعدة في عام 2023: تطبيقاتنا الـ 23 المفضلة
- هذا الهاتف القابل للطي أخف من هاتف iPhone 14 Pro Max
انقر مع الاستمرار للبدائل






إذا قمت بالنقر مع الاستمرار على أحرف معينة، ستعرض لوحة المفاتيح سلسلة من الأحرف البديلة - على سبيل المثال، علامات التشكيل، حيث يتعين عليك فقط تمرير إصبعك لتحديد الحرف الصحيح. ليس كل مفتاح له بديل. تعمل البدائل أيضًا على علامات الترقيم وحتى الرموز التعبيرية. في لوحة مفاتيح الرموز التعبيرية، إذا قمت بالنقر مع الاستمرار على أحد الرموز التعبيرية، فستحصل على خيارات مختلفة للون البشرة، على سبيل المثال، ويمكنك اختيار واحد للون البشرة الافتراضي. تعمل هذه الميزة بشكل مماثل في iOS 13 وiOS 14.
مطاردة الرموز التعبيرية



في بعض الأحيان يكون من الصعب العثور على الرموز التعبيرية الدقيقة التي تبحث عنها للتعبير عن المشاعر المناسبة لرسالتك. بينما على جهاز Mac، يمكنك استخدام مصطلح بحث لتحديد موقع رمز تعبيري محدد، على iPhone، لا يوجد مربع بحث نصي. ومع ذلك، إذا قمت فقط بكتابة الكلمة في الرسالة، يقترح نظام iOS تلقائيًا أقرب رمز تعبيري. يمكنك استخدام الكلمة أو الرمز التعبيري أو كليهما معًا. عندما ترى أحد الاقتراحات يظهر، اضغط على شريط المسافة أولاً. تظل الاقتراحات هناك، وبعد ذلك يمكنك النقر فوق أحدها للحصول على الكلمة والرمز التعبيري في رسالتك. ليس عليك أن تعرف الاسم الدقيق للرموز التعبيرية. لكي ينجح هذا، يجب عليك تمكين لوحة المفاتيح التنبؤية لمعرفة الرموز التعبيرية التي تأتي بها لوحة المفاتيح استجابةً لكلمتك. تعمل هذه الميزة بشكل مماثل في iOS 13 وiOS 14.
لوحات المفاتيح اليسرى واليمنى




أثناء النقر مع الاستمرار للوصول السريع إلى إعدادات لوحة المفاتيح، سترى رمزين صغيرين للوحة المفاتيح على جانبي المنتصف، مع أسهم صغيرة تشير إلى اتجاهين متعاكسين. اختر واحدة من هذه لتغيير الطريقة التي تكتب بها، واختيار استخدام يد واحدة أو الأخرى. تظهر هذه الرموز فقط في الوضع الرأسي، واختيار أي منها يؤدي إلى نقل لوحة المفاتيح بأكملها إلى جانب واحد. يمكنك النقر على سهم على كلا الجانبين للعودة إلى لوحة المفاتيح بالحجم الكامل. يعد هذا مفيدًا بشكل خاص لأجهزة iPhone ذات الشاشات الكبيرة، مما يساعدك على العمل بشكل أفضل بإبهامك. تعمل هذه الميزة بشكل مماثل في iOS 13 وiOS 14.
الفترة كاسم المجال


يمكنك استخدام مفتاح النقطة الموجود على لوحة المفاتيح لإدراج عنوان المجال تلقائيًا. قم بتشغيل متصفح الويب أو محرك البحث على هاتفك المحمول، ثم انقر فوق شريط العنوان للوصول إلى لوحة المفاتيح. اكتب اسم الموقع، ثم اضغط مع الاستمرار على فترة مفتاح. ستظهر لك قائمة تحتوي على خيارات مثل .com و.edu وorg. اسحب لتحديد الخيار الصحيح. تعمل هذه الميزة بشكل مماثل في iOS 13 وiOS 14.
لوحة المفاتيح بمثابة لوحة التتبع

يمكنك تحويل لوحة المفاتيح إلى لوحة تتبع عن طريق النقر مع الاستمرار بإصبعك عليها شريط الفضاء. سيتيح لك ذلك سحب إصبعك لتحريك المؤشر عبر النص. إذا كان لديك جهاز يدعم اللمس ثلاثي الأبعاد، فيمكنك النقر مع الاستمرار في أي مكان على الشاشة لوحة المفاتيح لاستدعاء إجراء لوحة التتبع، وستصبح المفاتيح فارغة. وبصرف النظر عن السماح لك بتحريك المؤشر بسهولة أكبر، فإن هذه الميزة تسهل عليك تحديد النص. تعمل هذه الميزة بشكل مماثل في iOS 13 وiOS 14.
التحقق من التعريفات


يمكنك النقر مع الاستمرار على أي كلمة في مستندك النصي لاستحضار سلسلة من الإجراءات المتعلقة بكلمة ما أو عبارة، مثل القص والنسخ واللصق والاستبدال والخط الغامق والمائل والتسطير والبحث والمشاركة ووضع مسافة بادئة في أو خارج. تعمل هذه الميزة بشكل مماثل في iOS 13 وiOS 14.
استبدال النص




يعد استبدال النص إحدى ميزات لوحة المفاتيح الأصلية لنظام التشغيل iOS، ويمكنك إعدادها في إعدادات لوحة المفاتيح. اذهب إلى الإعدادات > عام > لوحات المفاتيح > استبدال النص لكتابة نص قصير يحل محل العبارات التي تستخدمها طوال الوقت. لذا، بدلاً من كتابة "في طريقي"، يمكنك كتابة "omw"، وستقوم لوحة المفاتيح بكتابة العبارة بأكملها نيابةً عنك. إذا قمت بتوقيع رسائلك الشخصية بـ "السلام والحب"، فيمكنك كتابة "pl" وستعرف لوحة المفاتيح ما تريد قوله. تعمل هذه الميزة بشكل مماثل في iOS 13 وiOS 14.
انتقاد المسار السريع



مع تحديث iOS 13، شاركت Apple ميزة QuickPath على نطاق واسع. يعد هذا بمثابة توفير كبير للوقت لأنه يمكنك كتابة كلمات كاملة عن طريق التمرير عبر لوحة المفاتيح من حرف إلى آخر بدلاً من الاضطرار إلى النقر فوق كل حرف على حدة. يجتمع Siri والتعلم الآلي العام للتنبؤ بما تكتبه. لتمكين هذه الميزة أو تعطيلها، استخدم الخيارات حذف الشريحة إلى النوع و الشريحة إلى النوع على لوحة مفاتيح iOS QuickType القياسية. قبل أن يصبح هذا البرنامج متاحًا، كان على المستخدمين إعادة إنشاء هذه التجربة باستخدام ملف لوحة مفاتيح الطرف الثالث مثل Microsoft Swype أو SwiftKey أو Google Gboard. لتفعيل أي من الخيارين، انتقل إلى الإعدادات > عام > لوحة المفاتيح. ثم بسهولة استخدم التمرير السريع للكتابة الأداة في iPadOS 13 أو iOS 13. ما عليك سوى النقر على الحرف الأول ثم تمرير إصبعك على كل حرف تالٍ. سوف تتوقع لوحة المفاتيح كلمتك وتعكسها. تعمل هذه الميزة بشكل مماثل في iOS 13 وiOS 14.
الإملاء



إذا كنت في مأزق وغير قادر على الكتابة على لوحة المفاتيح، فلا يزال من الممكن كتابة ملاحظة أو إرسال بريد إلكتروني. اختر خيار الإملاء في إعدادات > عام > لوحة المفاتيح والتبديل الإملاء على. سيظهر تنبيه التأكيد على شاشتك. بمجرد تفعيل هذه الميزة، يمكنك النقر على الميكروفون والتحدث في هاتفك، مما سيترجم كلامك إلى نص. إذا كنت بحاجة إلى تنفيذ قاعدة تنسيق، مثل إضافة نقطة أو استخدام مفتاح tab، فما عليك سوى قول "Tab key، وستقوم الأداة تلقائيًا بتنفيذ وظيفة علامة التبويب، أو إضافة نقطة، أو أي شيء تطلبه لكى يفعل. تعمل هذه الميزة بشكل مماثل في iOS 13 وiOS 14.
اضغط والانزلاق


لنفترض أنك تريد فقط إضافة رقم واحد أو جزء من علامات الترقيم. ليس عليك الإشارة والنقر على كل مفتاح على حدة. يمكنك فقط النقر على رقم اضغط على المفتاح (123) ثم حرك إصبعك لوضع الفواصل والنقطتين وعلامات الضم وعلامات الدولار وأي رقم دون الحاجة إلى رفع إصبعك عن لوحة المفاتيح. عند الانتهاء، تعود لوحة المفاتيح تلقائيًا إلى حالتها الأصلية. توفر إيماءة الضرب هذه الوقت والجهد، حيث لا يتعين عليك إعادة ضبط لوحة المفاتيح أو التبديل يدويًا ذهابًا وإيابًا. وبالمثل، لإضافة حرف كبير، انقر فوق يحول اضغط على المفتاح، واسحب إلى الحرف الذي تريد إضافته، ثم حرر إصبعك. تعمل هذه الميزة بشكل مماثل في iOS 13 وiOS 14.
إخفاء لوحة المفاتيح تلك



نحن نعلم أن لوحة مفاتيح البرنامج تبدو أنها تشغل مساحة كبيرة من الشاشة. إذا كنت في منتصف ملف، أو كنت تحاول قراءة نص ما، فقد تشتت لوحة المفاتيح انتباهك وتعترض طريقك. مع iOS 13، يمكنك سحب لوحة المفاتيح إلى منتصف الشاشة حتى لا تعيق مجال رؤيتك، ثم اضغط عليها عند الانتهاء حتى تعود إلى موقعها الطبيعي. في iOS 14، يجب عليك النقر على لوحة المفاتيح وسحبها لأسفل إلى أسفل الشاشة لإخفائها، ثم النقر على الشاشة مرة أخرى حتى تعود لوحة المفاتيح إلى العرض.
خطوط عادية





مع iOS 13، يمكنك ذلك تنزيل وتثبيت الخطوط المخصصة لمزيد من التحكم في شكل ونبرة رسائلك. يمكنك الآن تزيين مستنداتك بخطوط قديمة أو حديثة أو رسمية أو مرحة مباشرةً من لوحة المفاتيح. لكل من iOS وiPadOS، يمكنك ذلك تثبيت الخطوط المخصصة عن طريق تنزيل تطبيقات خطوط محددة مثل Fonteer وFont Diner من App Store، وتطبيقها على التطبيقات المتوافقة على هاتفك، وإدارتها في الإعدادات. تعمل هذه الخطوط الجديدة من خلال التطبيق الذي تخطط لاستخدامها معه، فهي غير متوافقة مع جميع التطبيقات الموجودة على جهازك.
للأسف، مع iOS 14، لم تعد هذه العملية تعمل كما هو معلن عنها. لقد جربنا تطبيقات من Font Diner وFonteer وiFont. كل منهم، بطريقة ما، إما يقومون بتثبيت ملفات تعريف الخطوط، وفي حالة Font Diner، يقوم أيضًا بإدراج 13 خطًا مجانيًا كجزء من قائمة الخطوط الافتراضية. لكننا لم نتمكن من جعل أي منهم يعمل في أي من مستندات البريد أو الصفحات. إنها ببساطة لا تظهر كخطوط متاحة. قد مضى بعض المناقشات حول هذه القضية في منتديات Apple، ولكن لا يوجد تفسير رسمي لسبب وجود هذا الاختلاف الكبير في أداء خطوط الطرف الثالث مع نظام التشغيل المحدث.
توصيات المحررين
- كيفية شحن iPhone الخاص بك بسرعة
- تم بيع جهاز iPhone بمبلغ مجنون في مزاد علني
- كيفية التخلص من معرف Apple الخاص بشخص آخر على جهاز iPhone الخاص بك
- أفضل عروض Prime Day على iPad: تصل الصفقات المبكرة إلى أفضل الموديلات
- يستغرق تثبيت التحديث الأمني الحيوي لأجهزة Apple بضع دقائق فقط