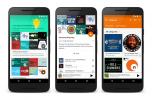لقد كان برنامج File Explorer، المعروف سابقًا باسم Windows Explorer، عنصرًا أساسيًا في نظام التشغيل لعقود من الزمن. مثل معظم الأجزاء المختلفة من نظام التشغيل، فقد قاموا بإصلاحه بشكل ملحوظ في نظام التشغيل Windows 10. هناك الكثير من الأدوات الجديدة التي يمكنك التأقلم معها، على الرغم من أن التصميم الأساسي والوظائف ستكون مألوفة لأي شخص يستخدم نظام التشغيل Windows XP أو الإصدارات الأحدث. فيما يلي دليل سريع حول بعض النقاط الدقيقة في File Explorer الجديد.
محتويات
- الوصول السريع
- واجهة الشريط
- القائمة ملف
- أدوات الصورة
- يبحث
- اختصارات لوحة المفاتيح مفيدة
الوصول السريع
منطقة الوصول السريع، والتي تعد بشكل افتراضي القسم الأول من جزء التنقل في العمود الأيسر، هي في الأساس شريط إشارات مرجعية لمستكشف الملفات. يعرض كلاً من المجلدات التي تم الوصول إليها مؤخرًا والمجلدات المثبتة (المجلدات التي تقوم بتعيينها يدويًا لهذه المنطقة) للوصول إلى أي مجلد في Windows وإليه بسهولة. يمكنك القيام بذلك باستخدام أي مجلد في Windows — فقط انقر بزر الماوس الأيمن أو اضغط لفترة طويلة على أي مجلد على أي شاشة، ثم انقر فوق دبوس للوصول السريع.
مقاطع الفيديو الموصى بها

ستتمكن الآن من فتح هذا المجلد من أي مجلد آخر على الفور. سيؤدي سحب الملفات والمجلدات وإسقاطها إلى نقلها (أو نسخها، إذا كانت على محرك أقراص منفصل). لإزالة مجلد من طريقة عرض الوصول السريع، ما عليك سوى النقر فوق دبوس أيقونة على يمين تسمية المجلد. لإزالة المجلدات التي يتم الوصول إليها بشكل متكرر، انقر بزر الماوس الأيمن فوق المجلد، ثم حدد إزالة من الوصول السريع.
تحصل OneDrive، خدمة التخزين السحابية من Microsoft، على مجلد مخصص أسفل منطقة الوصول السريع. تتوفر المجلدات الأخرى الموجودة على جهاز الكمبيوتر الخاص بك في طريقة عرض الشجرة أسفل OneDrive.
واجهة الشريط
معظم مساحة واجهة المستخدم في File Explorer مخصصة لعرض الرموز وعرض الشجرة على الجانب الأيسر لأن فتح الملفات والمجلدات ونقلها هو ما ستفعله بنسبة 90% من الوقت. تتوفر المزيد من الوظائف المتقدمة في واجهة الشريط (المقدمة في نظام التشغيل Windows 8)، والتي يمكنك فتحها بالنقر فوق الصفحة الرئيسية, شارك, أو منظر. يمكنك جعل هذه المنطقة مرئية في جميع الأوقات عن طريق النقر على تحت الموجود بجوار اسم المجلد في رأس النافذة، ثم قم بإلغاء التحديد تصغير الشريط.

الشريط الرئيسي ليس مفيدًا تمامًا، فقط لأن الوظائف الموجودة بداخله كلها متاحة كنقرات قياسية أو اختصارات لوحة المفاتيح المعروفة، مثل نسخ و لصق. تُظهر المشاركة الوظائف الأقل شيوعًا: يمكنك استخدام هذه الأزرار لإرسال ملفات أو مجلدات معينة إلى ملف ZIP أرشفة المستندات أو طباعتها أو إرسالها بالفاكس أو نسخ الملفات على قرص مضغوط أو قرص DVD أو مشاركتها باستخدام شبكة Windows المدمجة أدوات.

علامة التبويب "عرض" هي المكان الذي توجد فيه بعض الأدوات الأكثر إثارة للاهتمام. هنا يمكنك تمكين أو تعطيل جزء التنقل (حيث يوجد قسم الوصول السريع) وإظهار أو إخفاء أجزاء منفصلة للمعاينة (والتي سيعرض إصدارات أكبر من أشياء مثل الصور أو مقاطع الفيديو) والتفاصيل (التي تعرض المزيد من الجوانب الفنية لملف أو مجموعة من الملفات في يلمح). في قسم التخطيط، يمكنك تحديد طرق عرض مختلفة تمامًا لهذا المجلد المحدد. تتوفر المزيد من الأدوات المتقدمة بالنقر فوق خيارات أيقونة، ثم النقر تغيير خيارات المجلد والبحث. جرب جميع خيارات العرض المختلفة — قد تجد أن بعضها مفيد جدًا، خاصة في المجلدات التي تحتوي على كميات كبيرة من الملفات.
القائمة ملف
في الإصدارات الأحدث من Windows، قاموا بنقل الكثير من الوظائف في قائمة "ملف" إلى أجزاء أخرى من "مستكشف الملفات"، ولكن لا يزال هناك بعض الأدوات المفيدة هنا للمستخدمين المتميزين. بالنسبة لكل من أدوات موجه الأوامر وWindows PowerShell، ستتيح لك قائمة "ملف" فتح مثيلات جديدة مع المجلد الحالي النشط بالفعل (مما يمكن أن يوفر الكثير من الكتابة المملة). هل تحتاج إلى امتيازات المسؤول؟ فقط قم بالتمرير فوق الأيقونة، ثم انقر فوق افتح موجه الأوامر/Windows PowerShell كمسؤول.

هناك بعض الحيل الأخرى أيضًا. للوصول بسرعة إلى مجلد الوصول السريع دون استخدام الماوس، انقر فوق البديل + ف لفتح قائمة الملفات. من هنا، انقر فوق أي مفتاح رقم لفتح مجلد الوصول السريع المقابل بالتسلسل. يمكنك أيضًا استخدام تغيير خيارات المجلد والبحث عرض لتثبيت أو إلغاء تثبيت أي مجلد بسهولة.
أدوات الصورة
يحتوي File Explorer على بعض أدوات الصور الأساسية أيضًا، ولكنها تكون مخفية بشكل افتراضي. افتح مجلدًا يحتوي على ملفات الصور بداخله، ثم انقر فوق أحدها. علامة تبويب صفراء جديدة, أدوات الصورة، سوف يظهر فوق يديرشريط فاتورة غير مدفوعة. انقر فوقه، ويمكنك الوصول بسرعة إلى الأدوات اللازمة لتدوير الصورة إلى اليسار أو اليمين، أو بدء عرض شرائح باستخدام عارض الصور الافتراضي، أو تعيين صورة كخلفية لسطح المكتب.

يبحث
يحتوي File Explorer على شريط بحث، تمامًا مثل معظم متصفحات الإنترنت الحديثة. إنه جزء متكامل من Windows، ولكن عند استخدام وظيفة البحث في File Explorer نفسه، فإن بحثك سيقتصر على المجلد المفتوح حاليًا (بالإضافة إلى أي ملفات موجودة في مجلدات بداخله مجلد).

يعد هذا مفيدًا بشكل خاص إذا كان لديك عشرات أو حتى مئات الملفات في مجلد ما. عند كتابة اسم المستند في وظيفة البحث، سيتم سحب قائمة بالنتائج ذات الصلة. قد تظهر مستندات Word وملفات PDF كنتائج إذا كانت تحتوي على كلمة مشابهة لمصطلح البحث الخاص بك في نص الملف نفسه. إذا لم تكن متأكدًا من مكان وجود إحدى نتائج البحث بالضبط، فانقر بزر الماوس الأيمن عليها وحددها افتح مكان ملف لفتح المجلد ذي الصلة على الفور.
سيؤدي النقر فوق شريط البحث أيضًا إلى فتح جزء أدوات البحث في واجهة الشريط (والتي تكون مخفية عادةً). يمنحك هذا خيارات لتضييق نطاق البحث وفقًا للتاريخ أو حجم الملف أو نوع الملف أو داخل مجلد معين.
لسوء الحظ، لا يوجد بحث في File Explorerجميع وظائف البحث الكامل في Cortana. إذا استخدمت مصطلحات عامة جدًا، فلن تتمكن من العثور على ما تحتاجه.
اختصارات لوحة المفاتيح مفيدة
على الرغم من أن File Explorer يحتوي على العشرات من اختصارات لوحة المفاتيح، فإليك بعضًا من أكثرها فائدة:
- مفتاح ويندوز + E - افتح مثيلًا جديدًا لـ File Explorer من أي مكان في Windows.
- البديل + ص — إظهار أو إخفاء جزء المعاينة.
- البديل + التحول + P — إظهار جزء التفاصيل أو إخفاؤه.
- Alt + مفتاح السهم الأيسر - ارجع إلى مجلد واحد في سجلك.
- Alt + مفتاح السهم لأعلى - اصعد مجلدًا واحدًا في شجرة المجلدات.
- السيطرة + ن - افتح نافذة مستكشف الملفات الجديدة.
- السيطرة + ه — تنشيط شريط البحث.
- Ctrl + Shift + N - إنشاء مجلد جديد في المجلد الحالي.
- Ctrl + عجلة الماوس لأعلى أو لأسفل — زيادة أو تقليل حجم الرموز والصور المصغرة.
توصيات المحررين
- مشاكل ويندوز 11 الشائعة وكيفية حلها
- يأتي ChatGPT مباشرة إلى نظام التشغيل Windows، ولكن ليس بالطريقة التي تعتقدها
- قد يؤثر Windows 11 على أداء الألعاب لديك
- لقد تسبب نظام التشغيل Windows 11 في حدوث مشكلات مع رسومات Intel لعدة أشهر، ولم يقل أحد كلمة واحدة
- ويندوز 11 مقابل. Windows 10: هل حان وقت الترقية أخيرًا؟
ترقية نمط حياتكتساعد الاتجاهات الرقمية القراء على متابعة عالم التكنولوجيا سريع الخطى من خلال أحدث الأخبار ومراجعات المنتجات الممتعة والمقالات الافتتاحية الثاقبة ونظرات خاطفة فريدة من نوعها.