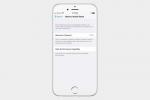في كل مرة تقوم فيها بفتح ملف browser واكتب عنوان ويب، فهناك يد مخفية ترسل جميع المعلومات إلى جهاز الكمبيوتر الخاص بك لعرض الصفحة كما ينبغي. هؤلاء الوسطاء في صفحة الويب التي تم تحميلها حديثًا هم خوادم DNS الخاصة بالإنترنت.
محتويات
- ما هو DNS؟
- ما هو خادم DNS؟
- كيف يعمل استعلام DNS؟
- ملاحظة حول محللات DNS
- كيفية تغيير إعدادات DNS على جهاز التوجيه
- كيفية تغيير إعدادات DNS على نظام التشغيل Windows 10
- كيفية تغيير إعدادات DNS على نظام MacOS
- كيفية تغيير إعدادات DNS على جهاز Chromebook
- خوادم DNS المجانية والمدفوعة
- IPv4 مقابل. IPv6
- هل تستخدم حتى IPv6؟
ولكن ما هو خادم DNS بالضبط؟ للمساعدة في الشرح، سنرشدك خلال عملية استرداد صفحة الويب وسنغطي الأنواع العديدة من خوادم DNS الموجودة بينك وبين مواقعك المفضلة و خدمات. سنوضح لك أيضًا كيفية تغيير إعدادات DNS للحصول على تجربة تصفح الويب الأسرع والأكثر أمانًا.
مقاطع الفيديو الموصى بها
ما هو DNS؟
DNS هو اختصار لنظام اسم المجال. تم إنشاؤه عام 1983 في جامعة ويسكونسن، وهو دليل عالمي موسع للإنترنت يستبدل العناوين الرقمية بالعناوين الأبجدية. بدلاً من "طلب" سلسلة من الأرقام في المتصفح للاتصال بها
جوجل، فقط اكتب اسمه بدلاً من ذلك. من السهل تذكر العناوين الأبجدية، خاصة وأن هناك أكثر من 1.7 مليار موقع على الإنترنت اليوم.يعد موقع Google.com أسهل في التذكر والكتابة من 172.217.15.110، على سبيل المثال.
ولكن لماذا تحتوي مواقع الويب على عناوين رقمية؟ لأن أجهزة الحوسبة تتواصل في شكل ثنائي: الآحاد والأصفار. لديهم جميعًا أيضًا معرفًا ثنائيًا عند الاتصال بالشبكة حتى تعرف البيانات إلى أين تذهب. هذه المعرفات طويلة نوعًا ما، وتحتوي على 32 رقمًا، ومن ثم المرجع 32 بت.
ومع ذلك، فإن العناوين الرقمية التي نراها هي إصدارات "مختصرة" مقسمة إلى أربع "ثمانيات". في شكل ثنائي، تحتوي كل ثماني بتات على ثمانية أرقام، على الرغم من أننا نرى ثلاثة فقط في النسخة المختصرة تتراوح من 0 إلى 255. على سبيل المثال، يتكثف العنوان الثنائي 11000000.10101000.01111011.10000100 إلى 192.168.123.132.
يتم تقسيم هذه العناوين بالأرقام العشرية لسبب ما. يحتوي كل واحد على مكونين: شبكة و يستضيف. تعتمد كيفية تقسيم الثمانيات الأربعة بين هذين المكونين على فئة عنوان IP.
على سبيل المثال، قد تندرج شبكتك المنزلية ضمن الفئة C: تحدد الثماني الثلاث الأولى الشبكة وتحدد الثماني الرابعة جهازك. سيندرج عنوان Google ضمن الفئة ب: 172.217 يحدد الشبكة و15.110 يحدد الخادم. وفي الوقت نفسه، يقع عنوان IP الخاص بـ Digital Trend ضمن الفئة A. الرقم 18 يحدد الشبكة بينما 235.70.209 يحدد الخادم.
ما هو خادم DNS؟
إنه برنامج أو كمبيوتر يتعامل مع استعلام DNS.
هناك أربعة أنواع من خوادم DNS، لكل منها وظيفة واحدة محددة: محلل DNS (أو المركب)، وخادم الأسماء الجذر، وخادم أسماء نطاق المستوى الأعلى (TLD)، وخادم الأسماء المعتمد. يتم التعامل مع العملية برمتها في أجزاء من الثانية فقط، لذا كل ما تراه هو صفحة ويب يتم تحميلها على الفور في متصفحك بمجرد كتابة عنوان.
كيف يعمل استعلام DNS؟
أفضل طريقة لفهم كيفية عمل كل نوع من أنواع خادم DNS هي اتباع مسار استعلام DNS. مرة أخرى، هناك الكثير من الخطوات لتحميل صفحة ويب في متصفحك، ولكن ما لم تكن تواجه مشكلات في الاتصال، فلن ترى سوى تحميلات شبه فورية للصفحة.
الخطوة 1: عميل الويب
قمت بفتح متصفح الويب واكتب http://www.google.com. يغادر الاستعلام متصفحك ويتم استلامه بواسطة عميل DNS المدمج في نظام التشغيل.
الخطوة 2: عميل DNS
يتحقق عميل DNS المدمج من ذاكرة التخزين المؤقت المحلية الخاصة به لمعرفة ما إذا كان لديه العنوان الرقمي المرتبط بالفعل في الملف. إذا حدث ذلك، فإنه يوفر العنوان لعميل الويب. إذا لم يكن الأمر كذلك، فإنه يرسل استعلامًا إلى خادم محلل DNS خارجي موجود على الإنترنت. تتم صيانتها عادةً بواسطة مزود خدمة الإنترنت (ISP).
الخطوة 3: محلل DNS
يوجد هذا الخادم بينك وبين جميع خوادم DNS الأخرى المطلوبة للحصول على عنوان Google الرقمي. يتحكم هذا الخادم بشكل أساسي في استعلام DNS، ويصبح عميل DNS مؤقتًا.
الخطوة 4: خادم الأسماء الجذر
هناك 13 من هذه الخوادم تديرها شركة الإنترنت للأسماء والأرقام المخصصة (ICANN). بشكل عام، تقوم هذه الشبكة بتتبع جميع الخوادم التي تحتفظ بدليل لكل نطاق، مثل .com، و.net، و.org، وما إلى ذلك. في مثالنا، تستجيب هذه الشبكة للاستعلام عن طريق توجيه محلل DNS إلى عنوان الخادم الذي يتعامل مع نطاقات .com.
الخطوة 5: خادم أسماء نطاق المستوى الأعلى (TLD).
مرة أخرى، يحتفظ كل خادم أسماء TLD بدليل لنطاق معين. وتتم إدارتها من قبل هيئة أرقام الإنترنت المخصصة (IANA)، والتي تعد جزءًا من ICANN. عندما يتلقى خادم أسماء .com TLD طلب محلل DNS، فإنه يستجيب بعنوان خادم أسماء موثوق يحتفظ بالعنوان الرقمي الفعلي لـ Google.
الخطوة 6: خادم الأسماء الرسمي
هذه هي المحطة النهائية لاستعلام DNS. يتلقى خادم الأسماء هذا استعلام محلل DNS ويسحب سجل DNS A لاسترداد العنوان الرقمي لـ Google. ومع ذلك، إذا كان النطاق أو النطاق الفرعي يحتوي على اسم مستعار - مثل Google.com - فسوف يتلقى محلل DNS ذلك المعلومات أولاً، مما يدفعه إلى إرسال طلب آخر للعنوان الرقمي المدرج في DNS A سِجِلّ.
الخطوة 7: محلل DNS
مع وجود موقع Google الرقمي في متناول اليد، يقوم محلل DNS بتسليم المعلومات إلى عميل DNS لجهاز الكمبيوتر الخاص بك. تم الانتهاء من المحلل في الوقت الحالي حتى يتلقى استعلام DNS آخر.
الخطوة 8: عميل DNS
الآن بعد معرفة العنوان الرقمي، يقوم عميل DNS بتسليم العنوان إلى عميل الويب. سيقوم أيضًا بتخزين العنوان الرقمي في ذاكرة التخزين المؤقت الخاصة به لاستخدامه لاحقًا.
الخطوة 9: عميل الويب
باستخدام العنوان الرقمي، يرسل متصفح الويب طلب HTTP إلى الخادم الموجود على عنوان الإنترنت هذا، والذي بدوره يستجيب بصفحة الويب التي تراها في متصفحك.
ملاحظة حول محللات DNS
قد ترى اقتراحات حول تبديل خوادم DNS. تشير هذه الاقتراحات عادةً إلى محللي DNS. يتم تعيين عميل DNS الخاص بجهازك وجهاز التوجيه الخاص بك افتراضيًا على أدوات حل DNS التي يحتفظ بها موفر خدمة الإنترنت (ISP) الخاص بك ما لم تقم بتغيير معلومات العنوان يدويًا. يمكنك القيام بذلك على أساس كل جهاز على حدة أو البحث في جهاز التوجيه وتغيير إعدادات DNS بحيث تنطبق عليه الجميع الأجهزة المتصلة.
فيما يلي بعض الأسباب التي تجعل تغيير إعدادات DNS الخاصة بك أمرًا مثاليًا:
تتبع مزود خدمة الإنترنت
يمكن لمزود خدمة الإنترنت الخاص بك معرفة مواقع الويب التي تتصفحها في كل مرة تقوم فيها بالاستعلام عن أحد برامج حل DNS الخاصة به. يمكن أن يؤدي تغيير معلومات خادم DNS إلى تقليل التتبع الإجمالي، على الرغم من أنه لا يزال بإمكانهم رؤية نشاطك بناءً على عناوين IP التي تصل إليها. الطريقة الحقيقية الوحيدة لتفادي تطفل مزود خدمة الإنترنت هي استخدام شبكة افتراضية خاصة. ومع ذلك، فإن تبديل محللات DNS يساعد.
يمكن لخوادم الطرف الثالث إلغاء حظر المحتوى
إذا كنت تريد عرض المحتوى المحظور في المنطقة، فيمكن لبعض خوادم DNS التابعة لجهات خارجية خداع موفري المحتوى لعرض اتصالك على أنه اتصال محلي.
قد تكون خوادم DNS التابعة لجهات خارجية أسرع
من المحتمل أنك أقرب فعليًا إلى خادم DNS الخاص بمزود خدمة الإنترنت والذي يجب أن يترجم إلى أداء أفضل من استعلام DNS لجهة خارجية. ولكن هذا ليس هو الحال دائما. في الواقع، قد تواجه خوادم مزود خدمة الإنترنت لديك مشكلات مستمرة أو تكون بطيئة بشكل عام. وقد يكون هناك أيضًا خادم DNS تابع لجهة خارجية أقرب إلى موقعك الفعلي، مما يوفر سرعة وموثوقية أفضل.
قد تكون خوادم DNS التابعة لجهات خارجية أكثر أمانًا
تتمثل إحدى طرق حظر المحتوى البغيض عبر الإنترنت بسهولة في استخدام خادم DNS تابع لجهة خارجية يوفر أدوات الرقابة الأبوية، مثل OpenDNS. ما عليك سوى تغيير إعدادات DNS في جهاز التوجيه الخاص بك، وإنشاء حسابك المجاني وتسجيل الدخول إليه، وإنشاء عوامل التصفية التي تتجاهل استعلامات DNS المتعلقة بالمحتوى الذي لا ترغب في أن يتمكن اتصال جهازك أو منزلك من الوصول إليه ل. يمكنك أيضًا استخدام المرشحات لحظر مواقع الويب الضارة التي تهدف إلى سرقة بياناتك.
كيفية تغيير إعدادات DNS على جهاز التوجيه
لسوء الحظ، هذا ليس سيناريو دليل واحد يناسب الجميع. واجهات الواجهة الخلفية ليست متطابقة في جميع طرز أجهزة التوجيه. علاوة على ذلك، تتمتع بعض أجهزة التوجيه بمجموعات ميزات أوسع وأعمق من غيرها. ومع ذلك، هناك إعداد عالمي واحد عبرها جميعًا وهو تغيير إعدادات DNS.
في مثالنا الموضح أدناه، يمكننا الوصول إلى جهاز توجيه Linksys باستخدام متصفح (إليك كيفية الوصول إلى حسابك). يمكننا تغيير إعدادات DNS بالنقر فوق الاتصال في القائمة اليسرى متبوعة بـ شبكه محليه علامة التبويب في نافذة منبثقة. كما هو موضح أدناه، نقوم بإدخال عنوان DNS الأساسي لـ Google في ملف DNS الثابت 1 الحقل وعنوان DNS الثانوي لـ Google في DNS الثابت 2 مجال.

مع إدراج هذه الأرقام، يمكننا النقر فوق يتقدم زر لإكمال التغيير.
الان، متى أي يرسل الجهاز المتصل على الشبكة المحلية استعلامًا عبر عميل DNS الخاص به، ويتم توجيه الاستعلام على الفور إلى محللات DNS الخاصة بـ Google بدلاً من مزود خدمة الإنترنت.
كيفية تغيير إعدادات DNS على نظام التشغيل Windows 10
الخطوة 1: انقر بزر الماوس الأيمن على أيقونة الإنترنت الموجودة بجوار ساعة النظام (Wi-Fi أو Ethernet) وحدد افتح إعدادات الشبكة والإنترنت في القائمة المنبثقة.

الخطوة 2: ال حالة تظهر الفئة في تطبيق الإعدادات على شاشتك. قم بالتمرير لأسفل وانقر فوق مركز الشبكة والمشاركة.
الخطوه 3: تظهر لوحة التحكم على شاشتك. إذا كنت تستخدم اتصالاً سلكيًا، فانقر فوق إيثرنت الرابط متبوعًا بـ ملكيات الزر المعروض في نافذة منبثقة. إذا كنت متصلاً عبر Wi-Fi، فانقر فوق واي فاي الرابط بدلاً من ذلك متبوعًا بـ ملكيات زر.

الخطوة 4: يختار بروتوكول الإنترنت الإصدار 4 (TCP/IPv4) في القائمة وانقر على ملكيات زر.
الخطوة 5: في النافذة المنبثقة، قم بتغيير إعداد DNS الحالي إلى استخدم عناوين خادم DNS التالية.
الخطوة 6: أدخل عنوان خادم DNS الأساسي في الحقل "المفضل" الأول وخادم DNS الثانوي في الحقل "البديل" الثاني.
الخطوة 7: انقر على نعم زر للإكمال.

كيفية تغيير إعدادات DNS على نظام MacOS
الخطوة 1: انقر فوق شعار Apple الموجود في الزاوية اليسرى العليا.
الخطوة 2: يختار تفضيلات النظام في القائمة المنسدلة.

الخطوه 3: يختار شبكة في نافذة تفضيلات النظام.
الخطوة 4: تظهر نافذة الشبكة مع تحديد اتصال الإنترنت الحالي الخاص بك بالفعل. انقر على متقدم الزر الموجود في الزاوية اليمنى السفلى.

الخطوة 5: انقر على DNS علامة التبويب في النافذة التالية.
الخطوة 6: انقر فوق رمز "زائد" الموجود بجانبه عناوين IPv4 أو IPv6.
الخطوة 7: أدخل عناوين IP الأساسية والثانوية لخادم الجهة الخارجية. في هذه الحالة، يستخدم Google 8.8.8.8 للملف الأساسي و8.8.4.4 للملف الثانوي.
خياري: هنا سترى أيضًا قسمًا لـ مجالات البحث. يؤدي هذا إلى إكمال أسماء المضيفين تلقائيًا عند كتابة كلمة واحدة في Safari والخدمات الأخرى المستندة إلى الشبكة. على سبيل المثال، إذا كانت القائمة تحتوي على apple.com وقمت ببساطة بكتابة "متجر" في حقل العنوان، فسيقوم المتصفح بتحميل صفحة الويب المرتبطة بـ store.apple.com.
ومع ذلك، عمومًا اترك هذا القسم فارغًا إلا إذا كنت مقيمًا في مجال معين وتحتاج إلى الوصول السريع إلى جهاز كمبيوتر متصل بالشبكة باستخدام كلمة واحدة.

الخطوة 8: للإنهاء، انقر فوق نعم زر.
كيفية تغيير إعدادات DNS على جهاز Chromebook
الخطوة 1: انقر فوق ساعة النظام الموجودة في الركن الأيمن السفلي متبوعة برمز "الترس" في القائمة المنبثقة.

الخطوة 2: تظهر إعدادات Chrome على شاشتك. حدد اتصال الإنترنت الخاص بك المدرج تحت شبكة. لسوء الحظ، يؤدي هذا الإجراء فقط إلى توسيع قائمة الاتصالات المتاحة.
الخطوه 3: انقر فوق اتصال الشبكة الخاص بك مرة أخرى.
الخطوة 4: انقر فوق توسيع شبكة جلسة.
الخطوة 5: لاستخدام خوادم DNS الخاصة بجوجل، قم بتغيير الإعداد إلى خوادم أسماء جوجل - لا تحتاج إلى إدخال العناوين الأساسية والثانوية.

لاستخدام خادم DNS مختلف، قم بتغيير الإعداد إلى خوادم الأسماء المخصصة، وأدخل العناوين الأساسية والثانوية. على سبيل المثال، إذا كنت تريد استخدام OpenDNS Home، فأدخل 208.67.222.222 و208.67.220.220

خوادم DNS المجانية والمدفوعة
إذا كنت ترغب في استخدام خدمة استعلام DNS لجهة خارجية، فهناك الكثير من البدائل المجانية والمدفوعة. فيما يلي قائمة سريعة أدناه للبدء:
| خدمة | أساسي DNS |
ثانوي DNS |
إضافي مدفوع خدمات |
| AdGuard DNS | 176.103.130.130 | 176.103.130.131 | لا |
| DNS البديل | 198.101.242.72 | 23.253.163.53 | لا |
| التصفح النظيف DNS | 185.228.168.9 | 185.228.169.9 | نعم |
| كلاودفلير DNS | 1.1.1.1 | 1.0.0.1 | نعم |
| كومودو DNS الآمن | 8.26.56.26 | 8.20.247.20 | نعم |
| DNS.Watch | 84.200.69.80 | 84.200.70.40 | لا |
| جوجل DNS العام | 8.8.8.8 | 8.8.4.4 | لا |
| الصفحة الرئيسية لنظام OpenDNS | 208.67.222.222 | 208.67.220.220 | نعم |
| Quad9 DNS | 9.9.9.9 | 149.112.112.112 | لا |
| فيريساين DNS | 64.6.64.6 | 64.6.65.6 | لا |
IPv4 مقابل. IPv6
يعتمد كل ما ورد في هذا الدليل على الإصدار 4 من بروتوكول الإنترنت، أو IPv4. ومع ذلك، سترى أيضًا إشارات إلى الإصدار 6 أو IPv6. هذا إصدار أحدث من البروتوكول الذي صممه فريق عمل هندسة الإنترنت (IETF) ليحل محل الإصدار 4. لماذا؟ بسبب عمر البروتوكول الأقدم والقيود.
يمكن لـ IPv4 التعامل مع 32 رقمًا فقط. أدى هذا القيد إلى إغلاق السجل الأمريكي لأرقام الإنترنت (ARIN) بالكامل نفاد العناوين المتاحة في عام 2015.
يعمل الإصدار اللاحق، iPv6، على إصلاح المشكلة عن طريق تقديم عناوين تحتوي على 128 رقمًا، أو 128 بت، والتي يمكنها دعم 340 تريليون تريليون تريليون مجموعات (340,282,366,920,938,463,463,374,607,431,768,211,456). تم تطوير البروتوكول في عام 1998، ثم دخل حيز التنفيذ أخيرًا في عام 2006، لكن العملية كانت بطيئة.
وفق إحصائيات جوجل، يبلغ معدل اعتماد IPv6 في أمريكا الشمالية حاليًا 41.71% على الرغم من بدء النشر منذ 14 عامًا. ألمانيا 49.1%، فرنسا 42.29%، أستراليا 22.68%، وهكذا.
خلاصة القول هنا هي أن IPv4 وIPv6 سيعملان جنبًا إلى جنب حتى يحل البروتوكول الأحدث محل البروتوكول الأقدم بالكامل. ومع ذلك، قد تجد أرقام DNS مقدمة من IPv6 أيضًا، على الرغم من أنه لا يمكنك إدخالها في حقول IPv4. وبدلاً من ذلك، ستحتاج إلى إدخالها في حقول منفصلة تمامًا.
على سبيل المثال، إليك طريقة Windows 10:
الخطوة 1: انقر بزر الماوس الأيمن على أيقونة الاتصال بالإنترنت الموجودة بجوار ساعة النظام (Wi-Fi أو Ethernet) وحدد افتح إعدادات الشبكة والإنترنت في القائمة المنبثقة.
الخطوة 2: ال حالة تظهر الفئة في تطبيق الإعدادات على شاشتك. قم بالتمرير لأسفل وانقر فوق مركز الشبكة والمشاركة.
الخطوه 3: تظهر لوحة التحكم على شاشتك. إذا كنت تستخدم اتصالاً سلكيًا، فانقر فوق إيثرنت الرابط متبوعًا بـ ملكيات الزر المعروض في نافذة منبثقة. إذا كنت متصلاً عبر Wi-Fi، فانقر فوق واي فاي الرابط بدلاً من ذلك متبوعًا بـ ملكيات زر.
الخطوة 4: يختار بروتوكول الإنترنت الإصدار 6 (TCP/IPv6) في القائمة وانقر على ملكيات زر.
الخطوة 5: في النافذة المنبثقة، قم بتغيير إعداد DNS الحالي إلى استخدم عناوين خادم DNS التالية.
الخطوة 6: أدخل عنوان خادم DNS الأساسي في الحقل "المفضل" الأول. بالنسبة لنظام DNS العام الخاص بشركة Google، سيكون هذا هو الحال 2001:4860:4860::8888.
الخطوة 7: أدخل خادم DNS الثانوي في الحقل "البديل" الثاني. بالنسبة لنظام DNS العام الخاص بشركة Google، سيكون هذا هو الحال 2001:4860:4860::8844.

الخطوة 8: انقر على نعم زر للإكمال.
إذا كنت تعتقد أنه من الصعب تذكر عناوين IPv4 الرقمية، فكن سعيدًا بأن يقوم نظام أسماء النطاقات (DNS) بتبديل عناوين IPv6 الرقمية الطويلة لـ google.com وnetflix.com!
هل تستخدم حتى IPv6؟
تدعم أنظمة التشغيل Windows 10 وMacOS 10.15 Catalina وChrome OS IPv6. ومع ذلك، تحميل اختبار اختبار IPv6 الخاص بي عبر الإنترنت وسترى أنك ربما لا تزال تتصفح الويب على IPv4. ولهذا السبب (1) يجب أن تفكر في التبديل إلى خوادم DNS التابعة لجهات خارجية و(2) إضافة عناوين خادم IPv6 DNS إلى نظام التشغيل أو جهاز التوجيه الخاص بك. ربما لا تتلقى حتى تدفق IPv6 من مزود خدمة الإنترنت الخاص بك.
لاحظ أنه على الرغم من أن أجهزة التوجيه الحديثة تدعم IPv6، إلا أنها قد لا توفر وسائل لإدخال عناوين خادم DNS يدويًا استنادًا إلى IPv6.
توصيات المحررين
- يمكن أيضًا أن تتلقى تطبيقات التقويم المفضلة لديك رسائل غير مرغوب فيها. إليك كيفية حظره أو الإبلاغ عنه