في بعض الأحيان، قد يكون إخفاء أعمدة معينة في جدول بيانات Excel مفيدًا: فقد يؤدي القيام بذلك إلى تسهيل قراءة جداول البيانات أو قد يكون لديك أسباب أخرى لإخفائها. على أية حال، إخفاء الأعمدة في اكسل هو في الواقع سهل للغاية ولا يتطلب سوى بضع نقرات. وإذا قررت لاحقًا أنك تريد رؤيتهم مرة أخرى؟ ومن الأسهل إعادتهم.
محتويات
- كيفية إخفاء الأعمدة في إكسل
- كيفية إظهار الأعمدة في إكسيل
وفي كلتا الحالتين، قمنا بتغطية احتياجات عمودك من خلال هذا الدليل. استمر في القراءة وسنوضح لك كيفية إخفاء الأعمدة وكيفية إظهار الأعمدة في Excel في لمح البصر.
مقاطع الفيديو الموصى بها
سهل
5 دقائق
مايكروسوفت اكسل
جهاز كمبيوتر
كيفية إخفاء الأعمدة في إكسل
يعد إخفاء الأعمدة في Excel أمرًا بسيطًا وسريعًا. هيريس كيفية القيام بذلك:
الخطوة 1: حدد العمود الذي تريد إخفاءه. يعتمد القيام بذلك على عدد الأعمدة التي تريد إخفاءها مرة واحدة:
إذا كنت تريد إخفاء عمود واحد فقط: ما عليك سوى النقر على حرف عنوان العمود الموجود أعلى العمود المطلوب.
إذا كنت بحاجة إلى إخفاء أعمدة متعددة في وقت واحد: انقر فوق حرف عنوان العمود أعلى أي من الأعمدة المطلوبة ثم اضغط مع الاستمرار على
كنترول اضغط على لوحة المفاتيح أثناء النقر على أحرف عنوان العمود لبقية الأعمدة التي تريد إخفاءها.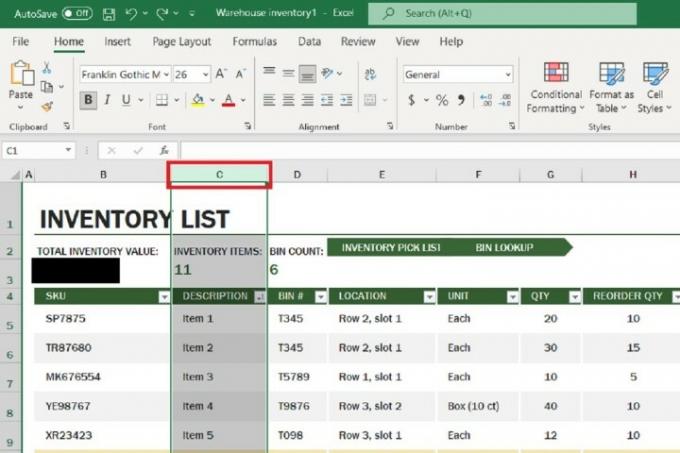
الخطوة 2: ثم انقر بزر الماوس الأيمن على أي من أحرف عناوين الأعمدة للأعمدة المحددة. (لا تنقر بزر الماوس الأيمن في أي مكان آخر، فقط انقر بزر الماوس الأيمن على عناوين الحروف. سيؤدي النقر في أي مكان آخر إلى ظهور قائمة مختلفة لن تحتوي على الخيار الذي تحتاجه.)
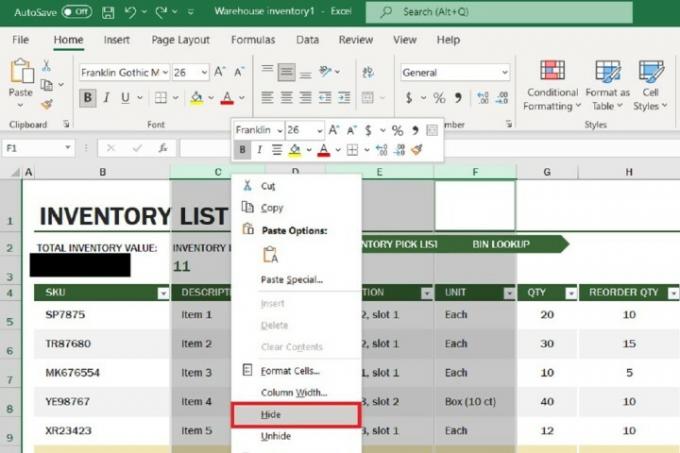
متعلق ب
- كيفية إلغاء تنشيط حسابك على Instagram (أو حذفه)
- كيفية حذف صفحة في ورد
- كيفية مشاركة الطابعة على ويندوز
الخطوه 3: من القائمة التي تظهر لك اختر يخفي.
يجب الآن أن تكون الأعمدة المحددة مخفية عن العرض.
كيفية إظهار الأعمدة في إكسيل
إذا كنت مستعدًا لظهور الأعمدة المخفية مرة أخرى في جدول البيانات، فإليك كيفية إظهار الأعمدة في Excel:
الخطوة 1: تحتوي جميع عناوين الأعمدة على خطوط حدودية تفصلها عن عنوان العمود التالي. عندما يتم إخفاء عمود، يصبح الخط الحدودي بين الأعمدة المجاورة للعمود المخفي عادةً أكثر سمكًا وأكثر وضوحًا. قم بالماوس فوق هذا الخط الحدودي حتى ترى مجموعة من الأسهم السوداء تظهر والتي تشير في اتجاهين متعاكسين و يكون بينهما مسافة. لا ينبغي أن تبدو هذه الأسهم متصلة ببعضها البعض.
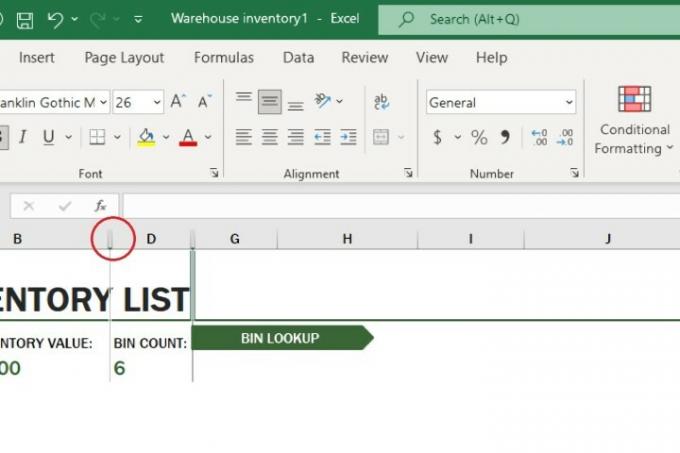
الخطوة 2: بمجرد ظهور الأسهم الموضحة في الخطوة السابقة، انقر نقرًا مزدوجًا فوق هذا الحد.
يجب أن تظهر أعمدتك التي كانت مخفية مرة أخرى تلقائيًا. (إذا قمت بإخفاء عدة أعمدة مرة واحدة، فيجب أن تظهر جميعها مرة أخرى في نفس الوقت، ولكن إذا لم يحدث ذلك، فيجب عليك لا يزال بإمكانك إعادة ظهورها واحدًا تلو الآخر عن طريق النقر المزدوج على كل خط من خطوط الحدود الخاصة بها.)
الخطوه 3: وبدلاً من ذلك، يمكنك أيضًا النقر بزر الماوس الأيمن فوق نفس الخط الحدودي (بعد ظهور تلك الأسهم)، وستنبثق القائمة. ومن تلك القائمة، يمكنك الاختيار إظهار. يجب أن تظهر أعمدتك مرة أخرى بهذه الطريقة أيضًا. (إذا قمت بإخفاء عدة أعمدة مرة واحدة، فيجب أن تظهر جميعها مرة أخرى في نفس الوقت، ولكن إذا لم يحدث ذلك، فيجب عليك لا يزال بإمكانك إعادة ظهورها واحدًا تلو الآخر عن طريق النقر بزر الماوس الأيمن على كل من الخطوط الحدودية الخاصة بها اختيار إظهار.)
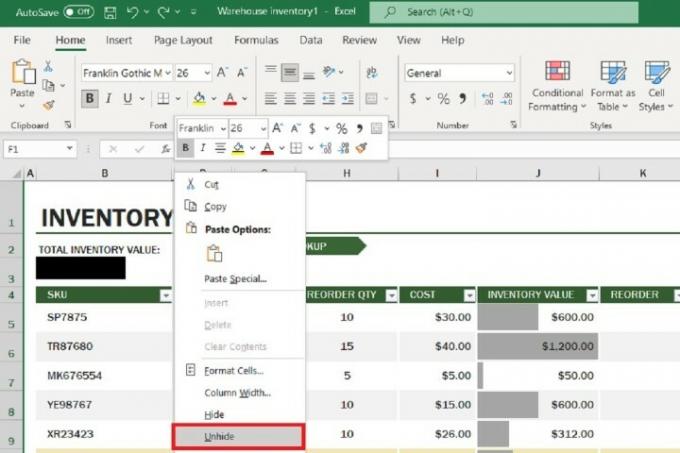
الخطوة 4: وإذا قمت بإخفاء عمود ثم قررت بعد ذلك مباشرة أنك تريد إظهاره، فيمكنك أيضًا الضغط على السيطرة + Z على لوحة المفاتيح وسيقوم Excel بالتراجع عن ذلك تلقائيًا وسيظهر العمود الخاص بك مرة أخرى.
توصيات المحررين
- كيفية استدعاء بريد إلكتروني في أوتلوك
- أشهر مشاكل Microsoft Teams وكيفية حلها
- كيفية تصدير مستند Word إلى Kindle
- كيفية الرسم في مايكروسوفت وورد
- كيفية إعادة ضبط المصنع لنظام التشغيل Windows 10 أو Windows 11
ترقية نمط حياتكتساعد الاتجاهات الرقمية القراء على متابعة عالم التكنولوجيا سريع الخطى من خلال أحدث الأخبار ومراجعات المنتجات الممتعة والمقالات الافتتاحية الثاقبة ونظرات خاطفة فريدة من نوعها.



