سواء كنت تعمل من المنزل، أو جزءًا من شركة كبرى، أو تنظم فريقًا موزعًا في جميع أنحاء العالم، إبقاء الجميع في الحلقة ومعرفة تقويم العمل أمر بالغ الأهمية. إذا كنت مستعدًا لذلك ابدأ مؤتمرك الهاتفي، لتدرك أنك لم تتمكن مطلقًا من إخبار الجميع بتاريخ الاجتماع ووقته، فلا تقلق، لقد كنا جميعًا هناك. يمكن أن يكون تعلم كيفية مشاركة تقويم Google الخاص بك طريقة رائعة لمنع حدوث ذلك مرة أخرى.
ومع ذلك، يمكن تجنب كل هذا من خلال معرفة كيفية مشاركة تقويم Google مع الملاحظات وروابط الاجتماعات والعديد من الميزات الأخرى. تعرف على المزيد حول كيفية مشاركة تقويم Google الخاص بك مع الآخرين والمساعدة في تجنب سوء التواصل المحرج.
مقاطع الفيديو الموصى بها
كيفية مشاركة تقويم جوجل
تعد مشاركة تقويم Google الخاص بك طريقة رائعة لإبقاء الأصدقاء والعائلة والزملاء على اطلاع دائم بجدولك الشخصي. كما أنه يسهل عليك تفويض التقويم الخاص بك إلى مساعد شخصي أو سكرتير، أو إنشاء تقويم يمكنك أنت وأفراد عائلتك أو عملك تعديله. من المهم ملاحظة أنه يجب عليك دائمًا توخي الحذر عند مشاركة تقويم Google الخاص بك. سيتمكن أي شخص تمنحه الإذن الكامل من إنشاء الأحداث وتعديلها، ومشاركة التقويم الخاص بك مع الآخرين، والرد على أي دعوات تتلقاها. قد يؤثر إصدار G Suite وإعدادات مؤتمرات الفيديو لمنظم التقويم على قدرة المشاركين على استخدام ميزات محددة في Google Meet، مثل تسجيلات الاجتماعات أيضًا.
متعلق ب
- بإمكان Google Bard الآن التحدث، لكن هل يمكنه إخفاء ChatGPT؟
- كيف نختبر أجهزة الكمبيوتر المحمولة
- تطلب Google من موظفيها توخي الحذر من روبوتات الدردشة التي تعمل بالذكاء الاصطناعي
مشاركة تقويم Google موجود
الخطوة 1: قم بتسجيل الدخول إلى حسابك في Google، ثم حدد تطبيقات جوجل الذي يشبه ثلاثة صفوف من النقاط، ثم انقر فوقه تقويم (لا يمكنك مشاركة التقاويم من خلال تطبيق تقويم Google).

الخطوة 2: تحديد موقع التقاويم الخاصة بي القسم الموجود على اليسار وانقر على " " بجوار التقويم الذي ترغب في مشاركته، ثم حدد الإعدادات والمشاركة.
" بجوار التقويم الذي ترغب في مشاركته، ثم حدد الإعدادات والمشاركة.

الخطوه 3: قم بمشاركة التقويم الخاص بك مع الجمهور أو مؤسستك أو مجموعة كبيرة من الأشخاص من خلال تحديد موقع أذونات الوصول القسم وحدد المربعات المناسبة. إذا كنت تريد فقط مشاركة التقويم مع أفراد محددين، فانتقل إلى شارك مع أشخاص محددين القسم وأدخل عناوين البريد الإلكتروني الخاصة بهم. ستطلب منك كلتا الطريقتين تحديد إعدادات الأذونات للمشاركين الآخرين، بما في ذلك القدرة على إضافة الأحداث وتعديلها، ابحث عن تفاصيل الحدث (بما في ذلك التفاصيل الخاصة)، وقم باستعادة الأحداث أو حذفها نهائيًا، لذا توخي الحذر عند منحها إذن.
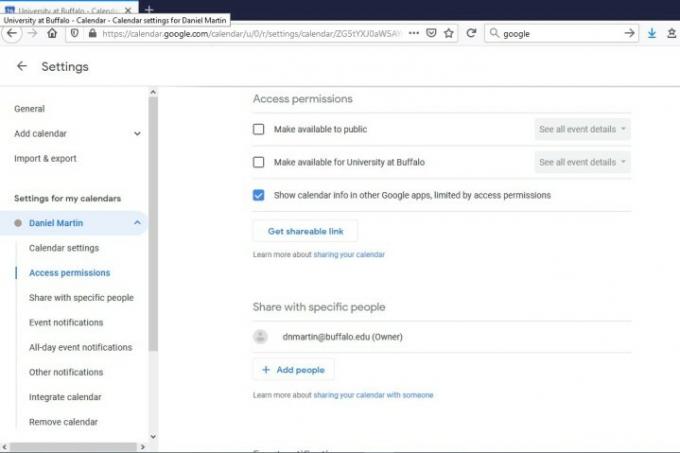
الخطوة 4: انقر يرسل لمشاركة التقويم مع المستلمين المقصودين. لاحظ أن أي شخص تشارك معه تقويمًا سيحتاج إلى فتح الرابط الذي تم إرساله عبر البريد الإلكتروني للوصول إليه، وإذا حدث ذلك إذا لم يكن لدى شخص ما تقويم Google بنفسه، فسيتعين عليك جعل التقويم عامًا حتى يتمكن من ذلك اظهرها.

توصيات المحررين
- لماذا تقوم Google بقطع الوصول إلى الويب لبعض موظفيها؟
- تنتمي شبكة الإنترنت بأكملها الآن إلى الذكاء الاصطناعي التابع لشركة Google
- أشهر مشاكل Microsoft Teams وكيفية حلها
- كيفية تحويل أشرطة VHS إلى DVD أو Blu-ray أو رقمي
- ما هو MusicLM؟ تحقق من الذكاء الاصطناعي لتحويل النص إلى موسيقى من Google
ترقية نمط حياتكتساعد الاتجاهات الرقمية القراء على متابعة عالم التكنولوجيا سريع الخطى من خلال أحدث الأخبار ومراجعات المنتجات الممتعة والمقالات الافتتاحية الثاقبة ونظرات خاطفة فريدة من نوعها.



