في حين أن التكنولوجيا لم ترق بعد إلى مستوى الوعود عالم الغد و الجيتسون — مثل الخدم الروبوتيين والسيارات الطائرة - لقد تحولت القدرة على التحدث وجهًا لوجه عبر مؤتمرات الفيديو من أي مكان تقريبًا على هذا الكوكب من الخيال العلمي إلى حدث يومي. سواء كنت تتصل بفريق عمل موزع لعقد اجتماع تحديث أسبوعي أو مجرد إلقاء التحية على الأصدقاء والعائلة البعيدين، يعد Zoom وسيلة ممتازة لجدولة الاجتماعات للمناسبات الشخصية والمهنية.
محتويات
- الخطوة 1: افتح عميل Zoom أو قم بتسجيل الدخول إلى Zoom في متصفح الويب
- الخطوة 2: حدد إعدادات جدولة الاجتماع
- الخطوة 3: قم بإنشاء اجتماع Zoom الخاص بك
لو كان بإمكانك جمع الجميع في نفس الوقت! أفضل طريقة للقيام بذلك هي الجدول الزمني اجتماع زووم.
مقاطع الفيديو الموصى بها
عند جدولة اجتماع لشركتك، انتبه إلى أن مسؤول حسابك يمكنه حظر ميزات معينة أو طلب مزيد من المعلومات من المشاركين لاستخدامها. إذا كان الأمر كذلك، فقد ترى علامة النجمة ("*") بجوار الإعداد، ولكن يمكنك النقر فوق الروابط المضمنة في كل خيار للحصول على مزيد من المعلومات. لاحظ أن اجتماعات مستخدمي الحساب الأساسي ستنتهي تلقائيًا بعد 40 دقيقة إذا كان هناك ثلاثة مشاركين أو أكثر.
متعلق ب
- WWDC 2023: كل ما تم الإعلان عنه في حدث Apple الضخم
- هل تمتلك iPhone أو iPad أو MacBook؟ قم بتثبيت هذا التحديث المهم الآن
- قد يسمح هذا الخلل الكبير في Apple للمتسللين بسرقة صورك ومسح جهازك
الخطوة 1: افتح عميل Zoom أو قم بتسجيل الدخول إلى Zoom في متصفح الويب
بعد تسجيل الدخول إلى Zoom عبر العميل أو المتصفح، حدد جدول أيقونة تشبه صفحة التقويم. سيؤدي هذا إما إلى فتح نافذة جديدة أو يأخذك إلى يرتب موعد للاجتماع الصفحة حيث يمكنك تأكيد تفاصيل مؤتمر الفيديو الخاص بك.
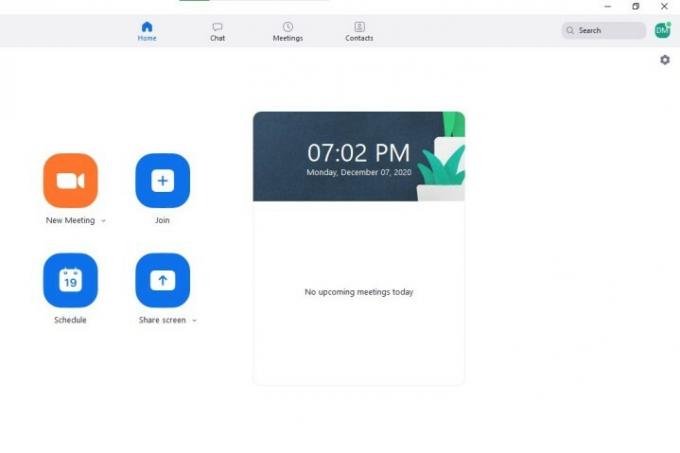
الخطوة 2: حدد إعدادات جدولة الاجتماع
من يرتب موعد للاجتماع النافذة، يمكنك الاطلاع على الإعدادات التالية. تتضمن الخيارات الأساسية اختيار الاسم والمدة والتاريخ والوقت لاجتماعك - يمكن تعديل الوقت والمدة بزيادات قدرها 15 دقيقة. لاحظ أنه يمكنك أن تبدأ اجتماعك أنت والمشاركين الآخرين في أي وقت قبل الوقت المحدد. سيستخدم Zoom المنطقة الزمنية لجهاز الكمبيوتر الخاص بك تلقائيًا، ولكن يمكنك تحديد منطقة زمنية مختلفة باستخدام القائمة المنسدلة.
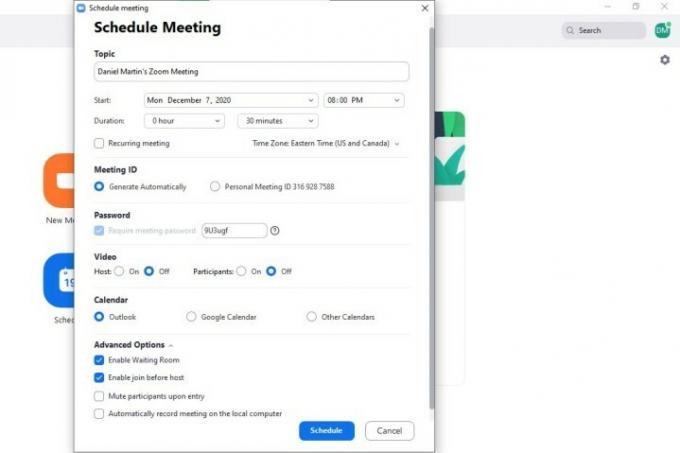
قد لا ترى الخيارات معطلة ومقفلة بواسطة مسؤول الحساب، ولكن عادةً ما تتضمن الخيارات ما يلي:
- قم بإنشاء معرف متكرر يظل كما هو لكل جلسة للاجتماعات العادية. يمكنك استخدام معرفك الشخصي، أو إنشاء معرف يتم إنشاؤه بشكل عشوائي. إذا قمت بتكرار الاجتماع، فلا تنس جدولته في خدمة التقويم الخاصة بك.
- استخدم رمز مرور الاجتماع الذي سيتعين على المشاركين إدخاله قبل أن يتمكنوا من الوصول (يجب على مستخدمي الأعمال إنشاء كلمات مرور تلبي متطلبات الأمان الخاصة بالمسؤول).
- حدد ما إذا كان فيديو المضيف والمشاركين متوقفًا أو قيد التشغيل عند الانضمام إلى اجتماعاتك، على الرغم من أن المضيف والمشاركين لديهم دائمًا خيار بدء الفيديو الخاص بهم.
- أرسل دعوات بروابط سريعة لفتح خدمات التقويم وإنشاء الأحداث باستخدامها iCal و الآفاق أو قم بتنزيل ملفات ICS لاستخدام خدمات البريد الإلكتروني الأخرى. يمكنك أيضًا الاختيار خدمات التحميل الأخرى لنسخ عنوان URL للاجتماعات وتاريخها ووقتها.
تشمل الخيارات المتقدمة تمكين غرفة الانتظار، مما يسمح للمشاركين بالانضمام قبل المضيف، وتحديد ما إذا كان سيتم كتم صوت المشاركين تلقائيًا عند الدخول، واختيار ما إذا كان الكمبيوتر المحلي يقوم بتسجيل الصوت أم لا مقابلة.
الخطوة 3: قم بإنشاء اجتماع Zoom الخاص بك
يختار جدول لإنشاء اجتماعك، وستفتح نافذة تحتوي على الخدمة المفضلة لديك (Google، في هذا المثال). يمكنك إضافة ضيوف وتعيين أذوناتهم وإرسال إشعارات ما قبل الاجتماع وتحديد الرؤية الافتراضية وإرسال الدعوات باستخدام عنوان URL ومعرف الاجتماع وكلمة المرور (إذا لزم الأمر).
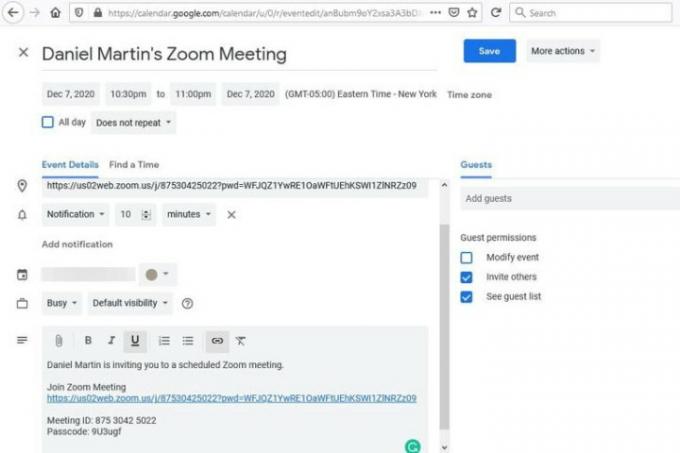
توصيات المحررين
- هل لديك iPhone أو iPad أو Apple Watch؟ تحتاج إلى تحديثه الآن
- لهذا السبب قد يكون مؤتمر WWDC "حدثًا مهمًا" لشركة Apple
- أكثر مشاكل Zoom شيوعًا وكيفية إصلاحها
- تم إطلاق موقع ويب Apple Security Research لحماية جهاز Mac الخاص بك
- ربما تم تسجيل محادثات Siri الخاصة بك دون إذنك
ترقية نمط حياتكتساعد الاتجاهات الرقمية القراء على متابعة عالم التكنولوجيا سريع الخطى من خلال أحدث الأخبار ومراجعات المنتجات الممتعة والمقالات الافتتاحية الثاقبة ونظرات خاطفة فريدة من نوعها.




