معرفة كيفية التسجيل أجهزة إكس بوكس واحد تعد طريقة اللعب مهارة يجب أن يتمتع بها كل لاعب، خاصة وأن مشاركة أبرز ميزات اللعب أصبحت جزءًا لا يتجزأ من مشهد ألعاب الفيديو الحديثة. لحسن الحظ، فإن أحدث جيل من وحدات التحكم يجعل التقاط اللقطات وبثها أسهل من أي وقت مضى، حتى بدون معدات مخصصة مثل بطاقات الالتقاط باهظة الثمن. هل تستعد لمباراة مثيرة في هالة لانهائية? أو ربما تستعد لمواجهة زعيم صعب المراس في أحدث لعبة تقمص أدوار لديك؟ وفي كلتا الحالتين، سوف ترغب في معرفة كيفية التقاط اللحظة، ونحن هنا لنوضح لك كيفية القيام بذلك.
محتويات
- كيفية تسجيل لعبة Xbox One
- كيفية عرض وتصدير مقاطع اللعب الخاصة بك
- مشاركة المقاطع من تطبيق Xbox للجوال
مقاطع الفيديو الموصى بها
سهل
5 دقائق
أي وحدة تحكم Xbox
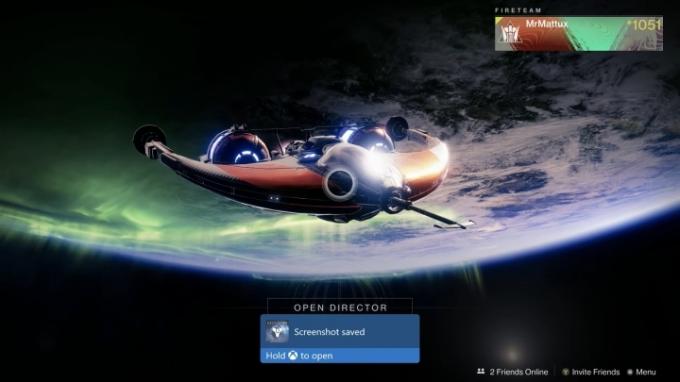
كيفية تسجيل لعبة Xbox One
لن تعرف دائمًا متى ستحدث أفضل لحظات اللعب لديك، لذا يستخدم جهاز Xbox One أداة سهلة الاستخدام المخزن المؤقت الذي يسجل آخر 10 دقائق من اللعب، مما يتيح لك الكثير من الفرص لالتقاط بعض منها مذهل لحظات داخل اللعبة.
ومع ذلك، تسمح لك واجهة Xbox One فقط بالتقاط لقطات داخل اللعبة. إذا كنت بحاجة إلى تسجيل القوائم، فستظل بحاجة إلى استخدام جهاز خارجي القبض على البطاقة.
الخطوة 1: إذا كنت ترغب في مشاركة لحظة رائعة عشتها للتو أثناء لعب إحدى الألعاب، فما عليك سوى الضغط على زر Xbox الموجود في الجزء العلوي الأوسط من وحدة التحكم الخاصة بك. سيؤدي هذا إلى فتح دليل. على طول الجزء السفلي من الشاشة، ستجد بعض الاختيارات، بما في ذلك قائمة مخصصة لالتقاط الصور ومشاركتها. يتيح لك ذلك التقاط لقطة شاشة وتسجيل اللقطات وضبط خيارات الالتقاط.
الخطوة 2: إذا كنت ترغب في التقاط لقطة شاشة، فإن معظم العمل قد تم إنجازه بالفعل. في اللحظة التي تضغط فيها على زر Xbox الموجود على جهازك مراقب، انتقل إلى التقاط ومشاركة القائمة ثم اختر التقاط لقطة للشاشة لحفظ صورة أي شيء يظهر على الشاشة.

الخطوه 3: إذا كنت ترغب في مشاركة أحدث أسلوب لعب، فما عليك سوى الضغط على سجل ما حدث وسيقوم جهاز Xbox One تلقائيًا بالتقاط آخر 30 ثانية من اللقطات التي حفظها في المخزن المؤقت الخاص به. هذا هو مقدار الوقت الافتراضي للمقطع، وهو ما يكفي لمعظم مقاطع الفيديو المميزة، خاصة لحظات مثل النهاية الدرامية لعودة المجموعة في مقطعك الأخير قتال الشوارع مباراة.
الخطوة 4: ومع ذلك، إذا كنت تريد الوصول إلى لقطات أكثر من آخر 30 ثانية، فاضغط على إعدادات الالتقاط الخيار من التقاط ومشاركة قائمة طعام. هنا، يمكنك ضبط وقت التسجيل الأخير لمدة تصل إلى دقيقة واحدة.

الخطوة 5: وفقًا لدعم Xbox، يمكنك تسجيل ما يصل إلى 10 دقائق من اللعب في المرة الواحدة على جهاز Xbox One وحدة تخزين داخلية، اعتمادًا على دقة اللقطات وحجم المساحة المتوفرة على القرص الصلب لديك يقود. عن طريق توصيل خارجي قرص صلب، يمكنك تمديد مقدار الوقت الذي يمكنك تسجيله بشكل مستمر لمدة تصل إلى ساعة.
لتغيير الموقع الذي تم حفظ المقاطع فيه أو لتغيير الدقة التي تم تسجيلها بها، انتقل إلى الدليل وحدد التقاط ومشاركة. ثم قم بالتمرير للأسفل إلى إعدادات الالتقاط. سيتم إعطاؤك بعض الخيارات في العمود المعنون يأسر. يوجد في الجزء السفلي المكان الذي يمكنك فيه تحديد تغيير مواقع الالتقاط. تحتوي هذه القائمة على إعدادات أكثر تفصيلاً مدرجة على الشاشة، بما في ذلك العديد من خيارات الدقة المختلفة (720 بكسل أحدها).
على Xbox One X، تمكنا من التسجيل لمدة تصل إلى 5 دقائق عن طريق تحديد دقة 720 بكسل بدلاً من الدقة الافتراضية 1080 بكسل، والتي يبلغ الحد الأقصى لها دقيقتين. تتيح لك هذه الشاشة أيضًا التقاط صور 4K في تقرير التنمية البشرية، ولكن طول المقطع المنخفض المسموح به في هذه الدقة يجعله خيارًا أقل من مثالي لمشاركة طريقة اللعب الخاصة بك.

كيفية عرض وتصدير مقاطع اللعب الخاصة بك
لعرض الالتقاط الخاص بك فورًا بعد الحفظ، اضغط باستمرار على زر Xbox عندما يؤكد الإشعار الأزرق أنه تم حفظ التسجيل الخاص بك.
الخطوة 1: من هذا التراكب، يمكنك عرض المقطع الجديد الخاص بك، وتحميله على Xbox Live أو Microsoft OneDrive (إذا كان أي منهما تم إعداده وربطه بحساب Xbox الخاص بك)، احذف المقطع، أو انتقل إلى إدارة جميع ألعابك المحفوظة. اختيار يحرر سيرسلك إلى تطبيق Upload Studio المجاني من Microsoft أو إلى إدخاله في المتجر إذا لم تقم بتنزيله.
الخطوة 2: لعرض مقاطع اللعب الخاصة بك في أي وقت، اضغط على زر Xbox لإظهار الدليل. قم بالتمرير إلى اليمين حتى تعود إلى التقاط ومشاركة قائمة طعام. تحتوي هذه القائمة على اللقطات الأخيرة خيار يتيح لك تحديد وعرض لحظات اللعبة المحفوظة. على هذه الشاشة، ستشاهد قائمة مرتبة ترتيبًا زمنيًا لجميع طرق اللعب التي تم التقاطها مؤخرًا.
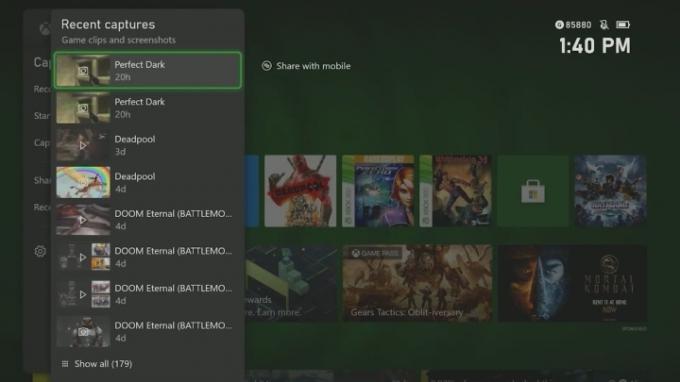
الخطوه 3: البديل لإدارة مقاطعك هو التحديد عرض الكل في الجزء السفلي من الشاشة. هنا، يمكنك بسهولة اختيار ما إذا كنت تريد إزالة المقاطع وتصنيفها ونسخها إلى موجز الأنشطة أو Xbox Clubs أو صفحة Twitter أو حساب OneDrive.
مشاركة المقاطع من تطبيق Xbox للجوال
أصدر مطورو تطبيقات Xbox للهواتف المحمولة تحديثًا في عام 2019 يعمل على تحسين عملية المشاركة. تتيح لك هذه الترقية القيام بأكثر من مجرد تسجيل لعبة. كما يسمح للمستخدمين بمشاركة تسجيلات ألعابهم على صفحات التواصل الاجتماعي الخاصة بهم لرؤية أصدقائهم ومتابعيهم. يمكنك أيضًا حفظ تسجيلاتك في صور هاتفك الذكي. طالما أن جهاز Xbox One الخاص بك متصل بالإنترنت، فسيتم تحميل الصور تلقائيًا إلى السحابة ويمكنك الوصول إليها من تطبيق الهاتف المحمول.
الخطوة 1: ما عليك سوى اتباع بعض التعليمات السهلة لتحقيق ذلك. ابدأ بفتح تطبيق Xbox الخاص بك والنظر إلى اللقطات الخاصة بك عن طريق النقر على أيقونة "الكتب" الموجودة على يسار صورة ملفك الشخصي في الأسفل.
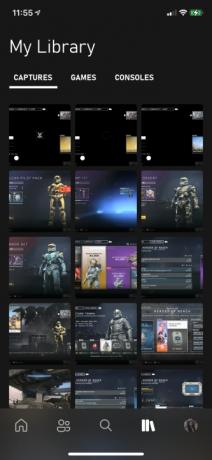
الخطوة 2: بعد ذلك، حدد الصورة ثم سترى يشارك الخيار في الأسفل. بمجرد الضغط على هذا، سترى مجموعة من الشبكات المنبثقة. يمكنك اختيار منصة التواصل الاجتماعي التي تريدها، سواء كانت كذلك فيسبوك أو تويتر.
الخطوه 3: يتيح تطبيق Xbox للجوال للمستخدمين حفظ صورهم بنفس الطريقة تمامًا. إذا واجهت مشكلات أثناء محاولتك القيام بذلك، فنقترح عليك تحديث إعدادات الخصوصية بجهازك. يعد هذا أمرًا بالغ الأهمية إذا كنت تستخدم أحدث تحديثات البرامج.
توصيات المحررين
- أفضل ألعاب Xbox Series X القادمة: 2023 وما بعده
- كيفية إيقاف تشغيل الإشعارات على Xbox Series X/S
- فازت مايكروسوفت على لجنة التجارة الفيدرالية. إليك ما يعنيه حكم المحكمة المثير للجدل بالنسبة لأجهزة Xbox
- فازت Microsoft بقضية FTC، مما أدى إلى إزالة أكبر عقبة استحواذ على Activision Blizzard على Xbox
- جرب هذين الثنائيين المستقلين الرائعين قبل مغادرتهما Xbox Game Pass الأسبوع المقبل
ترقية نمط حياتكتساعد الاتجاهات الرقمية القراء على متابعة عالم التكنولوجيا سريع الخطى من خلال أحدث الأخبار ومراجعات المنتجات الممتعة والمقالات الافتتاحية الثاقبة ونظرات خاطفة فريدة من نوعها.



