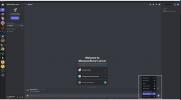البث على Twitch على اكس بوكس سيريس اكس أو سلسلة س الأمر بسيط، على الرغم من أن وحدة تحكم Microsoft لا تحتوي على تكامل Twitch مثل بلاي ستيشن 5. على الرغم من أن العملية بسيطة، إلا أن Microsoft لا تخبر المستخدمين بكيفية البث على Xbox Series X، ناهيك عن كيفية القيام بذلك خارج Twitch. بالإضافة إلى ذلك، مع قيام Microsoft بإغلاق خدمة البث الخاصة بها، Mixer، فلن يكون لديك سوى تطبيق Twitch أو بطاقة التقاط مخصصة كخيارات للبث.
محتويات
- كيفية البث على Xbox Series X باستخدام تطبيق Twitch
- كيفية البث على Xbox Series X باستخدام بطاقة الالتقاط
وهذا ما سنغطيه في هذا الدليل. بغض النظر عما إذا كنت تريد إعداد بث بسيط من خلال تطبيق Twitch أو البدء باستخدام بطاقة التقاط، فإليك كيفية بدء البث على جهاز Xbox Series X أو S.
مقاطع الفيديو الموصى بها
المزيد من أجهزة إكس بوكس سيريس إكس
- 11 إعدادًا أساسيًا يمكنك تغييرها على جهاز Xbox Series X
- كيفية تسجيل اللعب على Xbox Series X
- كيفية إعادة ضبط جهاز Xbox Series X
كيفية البث على Xbox Series X باستخدام تطبيق Twitch
يمكنك بدء البث على Xbox Series X وSeries S بسهولة باستخدام تطبيق Twitch. يمكنك إعداد وبدء البث مباشرة من التطبيق، دون الحاجة إلى بطاقة التقاط خارجية أو برنامج بث. هناك بعض الإعدادات التي يجب عليك ضبطها قبل بدء البث. ومع ذلك، إذا كنت مرتاحًا بالفعل للبث، فاتبع الخطوات التالية:
- افتح متجر Microsoft وقم بتنزيل تطبيق Twitch.
- افتح تطبيق Twitch وحدد تسجيل الدخول.
- قم بتوصيل حسابك على جهاز كمبيوتر أو جهاز محمول باستخدام الرمز المقدم.
- يختار إذاعة مرة أخرى وتخصيص الدفق الخاص بك.
- يختار ابدأ البث لبدء البث المباشر.
الخطوة 1: قم بتنزيل تطبيق Twitch وقم بتوصيل حسابك

على عكس PS5، تحتاج إلى تنزيل تطبيق Twitch على جهاز Series X أو Series S للبدء. توجه إلى متجر Microsoft باتباع الخطوات التالية ألعابي وتطبيقاتي > التطبيقات> متجر مايكروسوفت. في المتجر، حدد يبحث أيقونة، والبحث عن تويتش. النتيجة الأولى هي ما تريد تنزيله (في الصورة أعلاه).
بمجرد اكتمال التنزيل، افتح تطبيق Twitch وحدد تسجيل الدخول من القائمة العلوية. سيوفر لك التطبيق بعد ذلك رمزًا يمكنك استخدامه لتسجيل الدخول على جهاز الكمبيوتر أو الجهاز المحمول الخاص بك. اذهب إلى twitch.tv/activate وأدخل الرمز لربط حساباتك. يستغرق الأمر بضع ثوانٍ، ولكن بعد إدخال الرمز، سيظهر حسابك تلقائيًا على جهاز Xbox الخاص بك.
الخطوة 2: تخصيص الدفق الخاص بك

بمجرد ربط حسابك، حدد إذاعة علامة التبويب في تطبيق Twitch باستخدام القائمة العلوية. في الشاشة التالية، سترى جميع إعدادات البث الخاصة بك. الإعدادات الافتراضية ثابتة، لذلك إذا كنت تريد فقط اختبار الميزة، فاختر ابدأ البث بعد إعطاء عنوان البث الخاص بك. بخلاف ذلك، إليك ما يفعله كل إعداد من الإعدادات:
- عنوان: قم بتسمية البث الخاص بك، بما يتناسب مع عنوان اللعبة.
- لغة: حدد لغة الدفق الخاص بك.
- وجهة: حدد ما إذا كنت تريد البث إلى Twitch أو Lightstream (سنتحدث عن Lightstream بعد قليل).
- موقف الكاميرا: حدد المكان الذي تريد أن تظهر فيه الكاميرا أثناء البث إذا كان لديك واحدة متصلة.
- موقف شريط البث: حدد المكان الذي تريد أن يظهر فيه تراكب Twitch - شريط أزرق يوضح وقت الاستجابة والمشاهدين - على شاشتك.
- ميكروفون: مستوى صوت الميكروفون في البث الخاص بك، إذا كان لديك واحدًا متصلاً.
- دردشة الحزب: حجم الدردشة الصوتية في ساحة البث الخاصة بك إذا كان لديك حفلة على Xbox.
- لعبة: حجم اللعبة على الدفق الخاص بك.
- معدل البت: يختار تلقائي بجوار هذا الخيار لضبط معدل البت تلقائيًا بناءً على اتصالك بالإنترنت.
- دقة الدفق: حدد دقة البث، عادةً 1080 بكسل.
من بين الخيارات، هناك خياران يجب الانتباه إليهما هما معدل البت ودقة البث. الأعلى هو الأفضل لكلا الخيارين، ولكن فقط إذا كان لديك اتصال قوي بالإنترنت. عندما تقوم برفع هذه الإعدادات، سيصبح البث الخاص بك أكثر تقلبًا إذا كان لديك إنترنت متقطع. ولهذا السبب نوصي بتحديد تلقائي لمعدل البت، ولكن لا تتردد في ضبط هذا الإعداد للحصول على نتائج أفضل.
الخطوة 3 (اختياري): قم بتوصيل Lightstream
بالنسبة لجميع الإعدادات التي يوفرها لك تطبيق Xbox Twitch، فإنه لا يسمح لك بتخصيص البث الخاص بك كثيرًا. بغض النظر عن مستوى صوت الميكروفون وموضع الكاميرا، لا يمكنك تغيير شكل البث الخاص بك باستخدام تطبيق Twitch وحده. يمكنك مع لايت ستريمومع ذلك، فهي أداة خارجية يدعمها تطبيق Twitch على Xbox Series X.
باختصار، Lightstream هي أداة بث سحابية تسمح لك بتخصيص البث الخاص بك مع المشاهد والانتقالات والنصوص والرسومات والمزيد بدون بطاقة التقاط أو بث خارجي برمجة. سيكلفك ذلك، رغم ذلك. يتم تشغيل Lightstream في أي مكان من 8 دولارًا أمريكيًا شهريًا إلى 50 دولارًا أمريكيًا شهريًا، اعتمادًا على الدقة ومعدل الإطارات للبث الخاص بك والميزات الأخرى التي تحتاج إلى الوصول إليها (مثل الضيوف البعيدين).
إذا كان لديك اشتراك، فقم بتسجيل الدخول إلى حساب Lightstream الخاص بك باستخدام Twitch على جهاز الكمبيوتر الخاص بك وقم بتخصيص البث الخاص بك. ثم اختر ببساطة لايت ستريم تحت وجهة الإعداد في تطبيق Twitch على جهاز Xbox Series X. سوف يتعامل Lightstream مع جميع الرسومات وما إلى ذلك أثناء قيامك ببث طريقة اللعب العادية إلى Twitch.
الخطوة 4: ابدأ البث

بمجرد الانتهاء من ضبط كل شيء بالطريقة التي تريدها، حدد ابدأ البث لبدء البث المباشر. سيظهر شريط أزرق صغير يعرض حالة الميكروفون - سواء كان مكتومًا أم لا - بالإضافة إلى زمن انتقال البث والمشاهدين المتزامنين. إذا كنت تقوم بالبث فقط على جهاز Xbox Series X الخاص بك، فتأكد من تنزيل تطبيق Twitch على iOS أو Android. باستخدامه، يمكنك مراقبة الدردشة والتبرعات والمزيد.
لإيقاف البث، عد إلى تطبيق Twitch على جهاز Xbox Series X، ثم حدد إذاعة، ثم نهاية الدفق.
كيفية البث على Xbox Series X باستخدام بطاقة الالتقاط
إذا كنت لا ترغب في البث على Twitch أو ببساطة تريد المزيد من الخيارات حول كيفية ظهور البث الخاص بك، فستحتاج إلى ذلك بطاقة التقاط. هناك الكثير من الخيارات عندما يتعلق الأمر بأجهزة التصوير، لكنك لا تريد أن تكون رخيصًا جدًا إذا كنت تبث باستخدام Series X. ابحث عن بطاقة التقاط يمكنها البث بدقة 1080 بكسل بمعدل 60 إطارًا في الثانية على الأقل، وبطاقة تتضمن مرور 4K، مثل Razer Ripsaw أو Elgato Game Capture HD60 S+.
الخطوة 1: ربط كل شيء

يعد توصيل بطاقة الالتقاط أمرًا سهلاً. في الأساس، يقع بين جهاز Xbox Series X وشاشتك. قم بتوصيل وحدة التحكم الخاصة بك بإدخال بطاقة الالتقاط الخاصة بك، ثم قم بتوصيل التلفزيون الخاص بك بالإخراج. إذا كنت تستخدم بطاقة التقاط خارجية، فقم بتوصيلها بالكمبيوتر باستخدام كابل USB. يمكن لبعض بطاقات الالتقاط، مثل AverMedia Live Gamer Portable 2 Plus، القيام بذلك سجل اللعب مباشرة إلى بطاقة SD أيضًا.
بمجرد توصيل بطاقة الالتقاط الخاصة بك، تأكد من تنزيل أي برامج و/أو برامج تشغيل ذات صلة وفقًا لتعليمات الشركة المصنعة.
إذا لم تكن بطاقة الالتقاط الخاصة بك تحتوي على برنامج بث، فقم بتنزيلها ستوديو او بي اس أو Streamlabs. كلاهما مجاني ومفتوح المصدر. في هذا الدليل، سنستخدم OBS Studio.
الخطوة 2: قم بتكوين برنامج البث الخاص بك وحسابات الارتباط

بعد توصيل بطاقة الالتقاط الخاصة بك، افتح OBS Studio وتابع ملف > الإعدادات، ثم حدد تدفق فاتورة غير مدفوعة. هنا، يمكنك الاتصال بأي منصة تريد البث عليها OBS. سنستخدم Twitch في هذا المثال، ولكن العملية مشابهة لموقع YouTubeوفيسبوك وتويتر.
في ال تدفق علامة التبويب، حدد تويتش تحت خدمة اسقاط. ثم انقر فوق ربط الحساب زر. سيؤدي هذا إلى ظهور نافذة منفصلة حيث يمكنك تسجيل الدخول إلى حساب Twitch الخاص بك. أكمل عملية تسجيل الدخول، وستكون جاهزًا. وبدلاً من ذلك، يمكنك العثور على مفتاح الدفق في نشل الخاص بك حساب الصفحة والصقه في OBS باستخدام الملف استخدم مفتاح الدفق زر.
الخطوة 3: قم بإعداد الدفق الخاص بك

إذا كنت تتبع تعليماتنا، فلن تتمكن فعليًا من رؤية لقطات اللعبة الخاصة بك بعد، ولكن كل القطع مرتبة. قم بتأخير إرضائك لفترة أطول قليلاً وتوجه إلى انتاج | علامة التبويب في إعدادات الشاشة أولا. هنا تأكد وضع الإخراج تم ضبطه على بسيط وضبط الخاص بك معدل البت للفيديو. لا توجد قواعد صارمة لمعدل البت. ومع ذلك، كلما زادت الدقة، كلما زاد معدل البت الخاص بك، وكلما ارتفع معدل البت الخاص بك، زادت سرعة الإنترنت لديك.
ستحتاج على الأرجح إلى تجربة معدل البت الخاص بك. في الوقت الحالي، اضبطه على 4,000 لتيار 1080p. أيضا، تعيين معدل البت الصوت على الأقل 160 و اختار المعدات تحت التشفير القسم إذا كان متاحا. سوف تحتاج إلى بطاقة الرسومات الراقية لترميز الأجهزة.
بعد ذلك، توجه إلى الأسفل فيديو فاتورة غير مدفوعة. وضع الخاص بك القرار الأساسي (القماش). لتتناسب مع دقة بطاقة الالتقاط الخاصة بك (4K في بعض الحالات، ولكن عادةً 1080 بكسل). ثم قم بتعيين الخاص بك دقة الإخراج (المقاسة). إلى 1080 بكسل. يمكنك البث بدقة 4K، لكن ذلك يتطلب بطاقة التقاط قوية وكمبيوتر واتصالاً بالإنترنت، لذا من الأفضل الالتزام بدقة Full HD.
وأخيرًا، استخدم القائمة المنسدلة النهائية للاختيار قيم FPS المشتركة وتعيين القيمة إلى 60. إذا كنت تستخدم Series S، فاضبط هذه القيمة على 30.
هناك بعض الإعدادات الأخرى التي يمكنك ويجب عليك تعديلها بمرور الوقت، ولكنها ليست إلزامية. ال مفاتيح الاختصار تعتبر علامة التبويب مفيدة للتنقل بسرعة، كما أن صوتي تحتوي علامة التبويب على خيارات للميكروفون وصوت التقاط اللعبة. في الوقت الحالي، يمكنك النقر يتقدم في ال إعدادات الشاشة للمتابعة.
الخطوة 4: قم بإعداد المشهد الخاص بك وابدأ البث

مرة أخرى على شاشة OBS الرئيسية، احذف كل شيء ضمن مصادر علامة التبويب عن طريق تحديد مصدر والنقر فوق ناقص الزر الموجود أسفل القسم. يجب أن يكون لديك مشهد بالفعل بشكل افتراضي، ولكن إذا لم يكن لديك، فحدد زائد أيقونة تحت مشاهد فاتورة غير مدفوعة.
حدد زائد أيقونة تحت مصادر علامة التبويب التالية، ثم حدد جهاز التقاط الفيديو. قم بتسمية المصدر، ثم انقر فوق نعم. سيعرض لك OBS بعد ذلك قائمة يمكنك من خلالها تحديد بطاقة الالتقاط الخاصة بك وتكوين مخرجاتها.
من هذه النقطة، يمكنك تخصيص البث الخاص بك بالطريقة التي تراها مناسبة. ما عليك سوى إضافة مصادر جديدة، وتحريكها حول نافذة المعاينة، وتقسيمها إلى مشاهد للتبديل بينها بسرعة. عندما يكون لديك الإعداد الذي تريده، انقر فوق ابدأ البث لبدء البث المباشر.
إذا كنت لا تهتم كثيرًا بإعداد المشهد الخاص بك، فنوصيك بتنزيل Streamlabs OBS بدلاً من OBS Studio. يأتي مزودًا بعدد من القوالب التي يمكنك استخدامها لإعداد البث الخاص بك في دقائق.
توصيات المحررين
- أفضل السمات للمستوى الأول في Remnant 2
- سيتحول اشتراكك في Xbox Live Gold إلى Xbox Game Pass Core في شهر سبتمبر
- فازت Microsoft بقضية FTC، مما أدى إلى إزالة أكبر عقبة استحواذ على Activision Blizzard على Xbox
- يمكنك الحصول على Xbox Game Pass لمدة شهر مقابل دولار واحد الآن
- أفضل ألعاب Xbox Series X لعام 2023