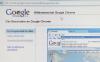يمكن أن يتضمن عرض PowerPoint تقديمي أصواتًا من مصادر مختلفة: السرد وانتقل الأصوات والأشياء الصوتية ومقاطع الفيديو والنص المؤكد. يمكن للرسوم المتحركة تشغيل الأصوات أيضًا. يمكنك إزالة جميع الأصوات من العرض التقديمي الخاص بك نوع واحد من الصوت في كل مرة ؛ للأسف ، لا يوجد خيار لإزالة جميع الأصوات من جميع الشرائح تلقائيًا.
نصيحة
- تستطيع التراجع عن التغييرات إذا قررت أنك تريد الاحتفاظ ببعض الأصوات. ومع ذلك ، إذا قمت بحفظ العرض التقديمي الأصلي والكتابة فوقه ، فقد لا تتمكن من استرداد أي شيء.
- يقوم PowerPoint تلقائيًا بحفظ العرض التقديمي كل 10 دقائق، لكنه لا يستبدل الملف الأصلي.
- قد يتم تكوين الكائنات الصوتية ومقاطع الفيديو للتشغيل تلقائيًا عند تشغيل العرض التقديمي.
إزالة أصوات السرد والانتقال
الخطوة 1: إزالة السرد
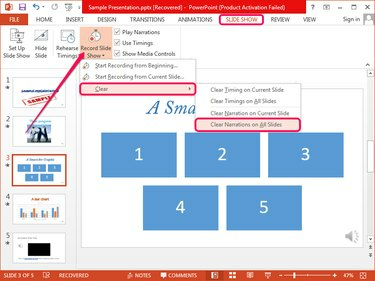
حقوق الصورة: الصورة مجاملة من مايكروسوفت
قم بالتبديل إلى ملف عرض الشرائح علامة التبويب ، انقر فوق السهم أدناه سجل عرض الشرائح، تحديد واضح ثم انقر فوق مسح السرد على كافة الشرائح لإزالة السرد من كافة الشرائح في وقت واحد.
فيديو اليوم
لإزالة السرد من الشريحة المحددة فقط ، انقر فوق مسح السرد في الشريحة الحالية.
الخطوة 2: إزالة أصوات الانتقال
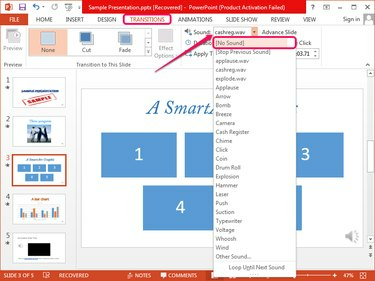
حقوق الصورة: الصورة مجاملة من مايكروسوفت
حدد الشريحة التي تحتوي على ملف انتقال الصوت ، قم بالتبديل إلى الانتقالات علامة التبويب ثم حدد (لا صوت) من يبدو مربع القائمة المنسدلة في مجموعة التوقيت.
نصيحة
لا يمكنك إزالة جميع أصوات الانتقال مرة واحدة ، لذلك عليك إزالتها يدويًا بشكل فردي من كل شريحة.
كائنات الصوت وأصوات الفيديو
الخطوة 1: كتم صوت مقاطع الفيديو
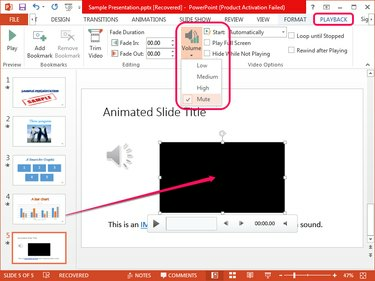
حقوق الصورة: الصورة مجاملة من مايكروسوفت
حدد الشريحة التي تحتوي على ملف مربع الفيديو، حدد الفيديو وانتقل إلى ملف تشغيل التبويب. انقر على الصوت زر في مجموعة خيارات الفيديو وحدد صامت من القائمة.
نصيحة
- تظهر علامة التبويب "تشغيل" فقط بعد تحديد كائن فيديو.
- حتى إذا بدأ تشغيل الفيديو تلقائيًا عند تشغيل العرض التقديمي ، فسيتم كتم صوته.
- لحذف كائن الفيديو ، حدده في الشريحة واضغط على حذف.
- امنع تشغيل الفيديو تلقائيًا عن طريق التحديد عند النقر، بدلاً من تلقائيًا ، من يبدأ مربع في خيارات الفيديو مجموعة.
الخطوة 2: كتم صوت العناصر الصوتية
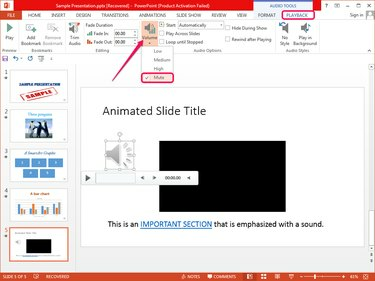
حقوق الصورة: الصورة مجاملة من مايكروسوفت
حدد ملف كائن صوتي على الشريحة والتبديل إلى ملف تشغيل علامة التبويب التي تظهر. انقر على الصوت زر في مجموعة خيارات الصوت وحدد صامت من القائمة.
نصيحة
- يتم كتم صوت كائن الصوت حتى إذا تم تكوينه للتشغيل تلقائيًا عند تشغيل العرض التقديمي.
- يمكنك حذف الكائن عن طريق تحديده والضغط حذف.
- لمنع الكائن من التشغيل تلقائيًا ، حدد عند النقر، بدلاً من تلقائيًا ، من يبدأ مربع في خيارات الصوت مجموعة.
إزالة الأصوات من النص المؤكد
على الرغم من تحسين الارتباطات التشعبية بالأصوات في PowerPoint عادةً ، يمكن لأي نص تشغيل صوت عند النقر فوقه أو الماوس فوقه. يتم تمييز النص المحسن ويشبه ارتباط تشعبي.
الخطوة 1
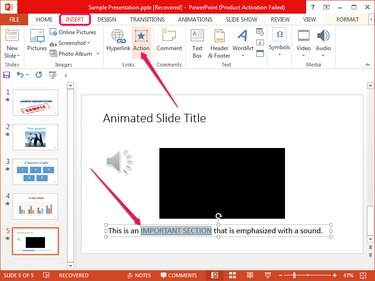
حقوق الصورة: الصورة مجاملة من مايكروسوفت
حدد موقع النص المحسن على الشريحة ، وحدده ، وقم بالتبديل إلى إدراج علامة التبويب وانقر فوق عمل الزر في مجموعة الروابط لفتح مربع حوار إعدادات الإجراء.
الخطوة 2
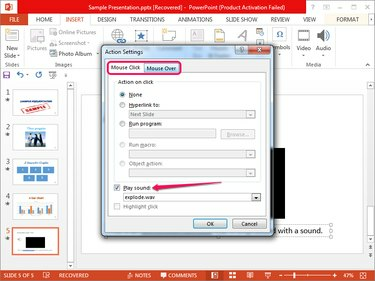
حقوق الصورة: الصورة مجاملة من مايكروسوفت
قم بإلغاء تحديد ملف تشغيل الصوت مربعات من كل من النقر بالماوس و مرر الماوس علامات التبويب لإزالة الماوس فوق المؤثرات الصوتية والنقر عليها. انقر نعم لتطبيق التغييرات.
نصيحة
يمكنك تكوين نص محسّن للارتباط بشرائح أو صفحات ويب أخرى أو لتشغيل برامج أو وحدات ماكرو.
إزالة الأصوات من الرسوم المتحركة
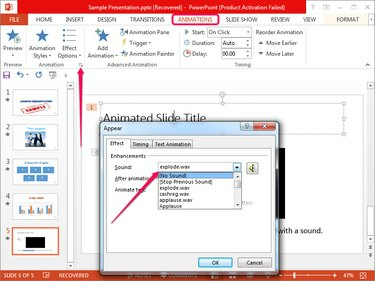
حقوق الصورة: الصورة مجاملة من مايكروسوفت
حدد العنصر المتحرك ، وقم بالتبديل إلى ملف الرسوم المتحركة علامة التبويب ثم انقر فوق سهم صغير في الركن الأيمن السفلي من مجموعة الرسوم المتحركة لعرض مربع حوار الظهور. يختار (لا صوت) من يبدو مربع وانقر نعم.
نصيحة
لا يمكنك إزالة الأصوات من جميع الرسوم المتحركة تلقائيًا ؛ يجب عليك إزالة كل واحد يدويًا.