أدوبي فوتوشوب لايت روم هو برنامج سطح مكتب قوي للتصوير الفوتوغرافي وقد أصبح أحد البرامج الأكثر استخدامًا على نطاق واسع من قبل المصورين المحترفين. تعد بساطة القدرة على إدارة وسائل التواصل الاجتماعي ومعالجتها ونشرها من خلال برنامج واحد جزءًا كبيرًا من الاحترافية يحبه المصورون، وهو أيضًا سبب كبير وراء ضرورة استخدامه أيضًا - حتى لو لم تكن لديك خطط لبدء مهنة خارج نطاق عملك. التصوير.
أعلنت شركة Adobe مؤخرًا أنها ستقوم بتقسيم Lightroom إلى اثنين من البرامج ذات الصلة. أحدهما يركز على التنقل، بينما الآخر هو المحرر القوي الذي عرفه المستخدمون. بغض النظر عن التغيير، يشترك كلاهما في الميزات المشتركة، ويمنحك اشتراك Adobe CC كلا البرنامجين. تمت كتابة مقالتنا قبل التغيير، لكن النصائح لا تزال سارية - خاصة بالنسبة لبرنامج Adobe Lightroom Classic CC. (لمزيد من التفاصيل حول الاختلافات، لدينا مقالة على ذلك أيضا.)
مقاطع الفيديو الموصى بها
لا تقلق إذا كنت جديدًا في مجال تحرير الصور ولا تعرف كيفية استخدام Lightroom بعد، أو إذا لم تكن قد مارست الرياضة بعد أفضل اختصارات لوحة المفاتيح; سيرشدك دليلنا عبر الأساسيات، ويكشف لك كيف يمكن لبرنامج مثل Lightroom أن يجعل سير عملك أسهل، وليس أكثر تعقيدًا.
متعلق ب
- أفضل برامج تحرير الصور المجانية لعام 2022
- أفضل الشاشات لتحرير الصور
- أفضل بدائل أدوبي لايت روم
ليس فقط للمحترفين
لماذا يرغب المستخدمون غير المحترفين في إنفاق الأموال (إما عن طريق شرائها بشكل مباشر أو عن طريق الاشتراك في اشتراك أدوبي سي سي) في Lightroom يتعلق بمشكلة واحدة كبيرة يواجهها الأشخاص: تتبع جميع الصور التي نلتقطها هذه الأيام. على الرغم من أن هواتفنا وأجهزة الكمبيوتر لدينا توفر طرقًا مدمجة للقيام بذلك، إلا أنها تفتقر عادةً إلى المرونة والقوة التي يتمتع بها Lightroom - ناهيك عن أدوات التحرير القوية.
ولكن قبل أن نصل إلى ذلك، دعونا نلقي نظرة على ربما الجزء الأكثر أهمية في لغز Lightroom: قدرات إدارة الصور.
يعتمد Lightroom على نظام الكتالوج ويمكنه إنشاء المجلدات وإدارتها تلقائيًا عبر مواقع متعددة، حتى على محركات الأقراص الثابتة المختلفة، دون فقدان تتبع صورك. بشكل أساسي، تقوم باستيراد صورك ويسهّل Lightroom العثور عليها مرة أخرى. إحدى الطرق للقيام بذلك هي من خلال وظيفة بحث قوية واستخدام الكلمات الرئيسية التي يمكنك إضافتها إلى صورك عند استيرادها إلى البرنامج.
لكن قدرتها تتجاوز مجرد عمليات البحث النصية. شكرا ل التعرف على الوجه، يمكن أن يساعدك Lightroom في العثور على صور لأشخاص محددين، مما يسمح لك بوضع علامة على الوجوه وإرفاق اسم بها. بعد أن قمت بوضع علامة على شخص معين عدة مرات، سيبدأ البرنامج في اقتراح علامات الوجه على الوجوه التي يعتقد أنها تتطابق مع الوجه الذي قمت بوضع علامة عليه بالفعل على جهاز الكمبيوتر الخاص بك.
لذا، عندما تحتاج إلى العثور على صورة جيدة لابنك أو ابنتك، أو صورة لابن أخيك، يمكنك ما عليك سوى فتح Lightroom والبحث عنها بالاسم - على افتراض أنك قمت بالعمل الأولي ووضعت علامة عليها وجوه. سيقوم البرنامج بعد ذلك بسحب جميع الصور الموجودة على نظامك والتي لها هذا الوجه.
التنقل في لايت روم
تم تقسيم Lightroom إلى عدة وحدات تفصل بين خطوات سير عملك. وحدة المكتبة هي المكان الذي يمكنك من خلاله استيراد الصور وإضافة الكلمات الرئيسية وإنشاء المجلدات وإدارة الكتالوج الخاص بك. وحدة التطوير هي المكان الذي ستقوم فيه بالجزء الأكبر من تحرير الصور (إضافة المرشحات، وإصلاح العين الحمراء، وزيادة الحدة، وإزالة العيوب، وغير ذلك الكثير). ويلي ذلك وحدة الخريطة، والتي قد لا تستخدمها كثيرًا، ولكن هذا هو المكان الذي يمكنك البحث فيه مكتبة صور تعتمد على بيانات نظام تحديد المواقع العالمي (GPS) للصور التي تتضمن تلك المعلومات (مثل تلك التي تم التقاطها على جهازك هاتف).
التالي هو وحدة الكتاب، حيث يمكنك تصميم ألبومات الصور التي يمكنك طباعتها بنفسك أو من خلال البائعين عبر الإنترنت مثل دعاية مغالى فيها. بعد ذلك، لديك وحدة عرض الشرائح، والتي - كما خمنت - تساعدك في إعداد عرض الشرائح. أخيرًا، لديك وحدتي الطباعة والويب، وهما مخصصتان في الغالب للمحترفين، لكن وحدة الطباعة تساعدك على طباعة صورك على الطابعة المنزلية وتساعدك الويب في إنشاء المعرض التي يمكنك تحميلها على موقع ويب.
للتنقل بين الوحدات المختلفة في Lightroom، ما عليك سوى النقر فوق علامات التبويب المختلفة الموجودة في الجزء العلوي الأيمن من نافذة Lightroom.
استيراد صورك إلى Lightroom في 6 خطوات سهلة
أهم خطوة في استخدام Lightroom هي منحه بعض الصور للعمل عليها. قد يكون لديك آلاف الصور في مكان ما على جهاز الكمبيوتر الخاص بك بالفعل، ويمكن لبرنامج Lightroom العمل مع تلك الصور بالإضافة إلى أي صور جديدة تلتقطها. توضح الخطوات أدناه عملية استيراد صور جديدة من الكاميرا أو بطاقة الذاكرة، ولكن Lightroom تسهل نافذة الاستيراد التنقل إلى أي مجلد آخر لاستيراد الصور الموجودة بالفعل على جهاز الكمبيوتر الخاص بك، أيضاً.
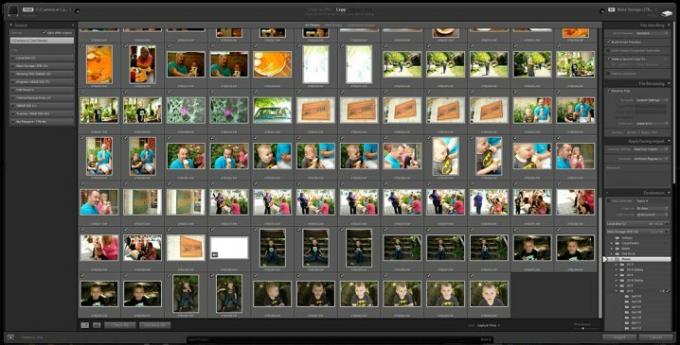
- أدخل بطاقة الذاكرة الخاصة بك في قارئ البطاقات، أو قم بتوصيل الكاميرا عبر كابل USB.
- افتح لايت روم.
- انقر فوق الزر "استيراد" (يجب أن يكتشف Lightroom بطاقة الذاكرة ويفتح نافذة الاستيراد تلقائيًا).
- حدد الصور التي تريد استيرادها، أو "حدد الكل" لاستيرادها جميعًا.

- أضف كلمات رئيسية لمساعدتك في البحث عن هذه الصور لاحقًا، على سبيل المثال "Family Reunion 2016".
- استيراد الصور. (يمكنك أيضًا إخباره بمكان استيراد الصور على جهاز الكمبيوتر الخاص بك، ولكن يتم تعيينه افتراضيًا على مجلد الصور الخاص بك، لذلك سيرغب معظمكم في تركه بمفرده.)
- هذا كل شيء!
في حالة استيراد الصور من موقع آخر على جهاز الكمبيوتر الخاص بك، يمنحك Lightroom ثلاثة خيارات لكيفية إدارة تلك الملفات. يمكنك ببساطة اختيار "إضافة" الصور، مما يترك الملفات الفعلية في مكانها؛ "نسخها"، مما يؤدي إلى تكرار الملفات ووضع نسخة في مجلد Lightroom المخصص لك؛ أو "نقلها"، مما يضع الملفات في مجلد Lightroom الخاص بك ويزيلها من موقعها الأصلي.
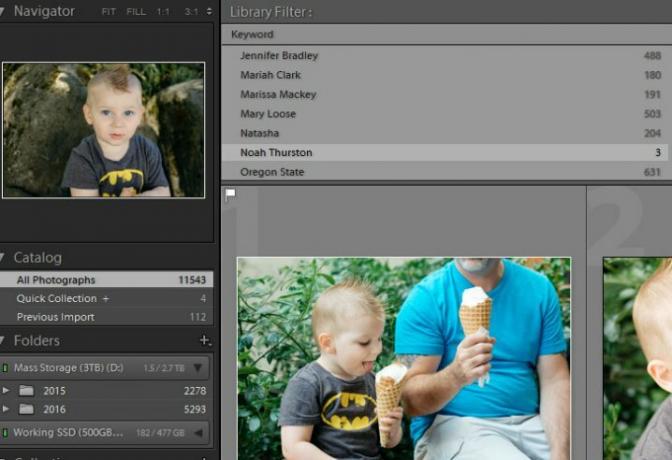
استخدام أدوات التحرير في Lightroom للارتقاء بصورك إلى المستوى التالي
كما هو مذكور أعلاه، فإن القدرة على تحرير صورك داخل Lightroom مريحة بقدر ما هي قوية. يمكنك فعل كل شيء بدءًا من تطبيق الإعدادات المسبقة بنقرة واحدة فيسكو أو سهولة الاستخدام على غرار Instagram، لقضاء المزيد من الوقت وتغيير الإعدادات الفردية واحدًا تلو الآخر للحصول على مظهر أكثر احترافية. Lightroom يفعل كل شيء، حسنًا، في الغالب. المصورين المحترفين لا تزال تعتمد على برنامج فوتوشوب للميزات والتقنيات المتقدمة، ولكن بالنسبة لمعظم الناس، يعد Lightroom أكثر من كافي.
تحرير الصور الخاصة بك
في وحدة التطوير، يمكنك معالجة صورك وتحريرها بمزيد من التحكم مقارنة بأي برنامج إدارة صور يأتي مع جهاز الكمبيوتر الخاص بك. علاوة على ذلك، عند دمجها مع لايت روم موبايل ، وهو تطبيق ملحق Lightroom المجاني من Adobe، ويمكنك حتى معالجة و قم بتحرير صورك من هاتفك أو جهازك اللوحي، وستتم مزامنة جميع تعديلاتك مرة أخرى مع جهاز الكمبيوتر الخاص بك.
أي شيء تفعله بالصورة (باستثناء حذفها بالكامل) سيكون قابلاً للتراجع.
يعمل Lightroom بشكل أفضل عند المعالجة صور خام، والتي توفر أكبر قدر من الحرية لإجراء التعديلات، ولكن يمكنك أيضًا معالجة ملفات JPEG وتحريرها. وفي كلتا الحالتين، كل تعديل إن ما تقوم به داخل Lightroom غير مدمر، لذا فإن أي شيء تفعله بالصورة (باستثناء حذفها بالكامل) سيكون تفريغ.
تم تقسيم وحدة التطوير إلى عدة علامات تبويب، وعلى الجانب الأيسر من النافذة لديك الإعدادات المسبقة الخاصة بك. هذه تعديلات سريعة بنقرة واحدة يمكنك إجراؤها للحصول على مظهر محدد لصورك بسرعة، ثم ضبطها باستخدام عناصر التحكم الموجودة في النصف الأيمن من الشاشة. اضبط الاقتصاص، وقم بزيادة التعرض (السطوع)، وتحويل الصورة إلى أبيض وأسود، وتعزيز التشبع، والمزيد.
تعد الإعدادات المسبقة واحدة من أقوى أدوات Lightroom، وهي أحد الأسباب التي تجعلها تحظى بشعبية كبيرة بين المصورين. أنت لا تقتصر على بعض الخيارات المثبتة مسبقًا أيضًا؛ يمكنك شراء إعدادات مسبقة إضافية أنشأها مصورون آخرون، أو يمكنك إنشاء إعداداتك الخاصة. إنها تسمح لك بالحصول على المظهر المطلوب بسرعة وسهولة لصورتك، أو على الأقل الاقتراب منها، دون الحاجة إلى قضاء الكثير من الوقت في اللعب باستخدام أشرطة التمرير الأكثر تقدمًا والموجهة نحو التفاصيل.
فكر في الإعدادات المسبقة مثل مرشحات Instagram، ولكن مع مزيد من التحكم ونتائج أفضل بكثير. على سبيل المثال، الإعدادات المسبقة لفيلم VSCO تقليد جودة الأفلام المختلفة لإضفاء مظهر كلاسيكي على صورك الرقمية الحديثة.
حفظ ومشاركة الصور الخاصة بك
يحتوي Lightroom على دعم مدمج لـ Facebook وFlickr، ويمكنك بسهولة الحصول على مكونات إضافية أخرى لمعظم الشبكات الاجتماعية الأخرى. بمعنى آخر، يمكنك بسهولة معالجة الصور ومشاركتها من برنامج واحد، عبر معظم شبكات التواصل الاجتماعي الخاصة بك. لذلك، على الرغم من أن Lightroom أكثر تقدمًا وتعقيدًا من تطبيق الصور على هاتفك، إلا أنه لا يضحي بقدرات المشاركة السهلة التي نعتمد عليها جميعًا.
يمكن للمستخدمين المتقدمين أيضًا تصدير الصور إلى مجموعة متنوعة من تنسيقات الملفات، وتغيير جودة الصورة وحجمها، وحتى إضافة علامة مائية للمساعدة في الحماية من سرقة الصور.
وأكثر من ذلك بكثير…
يمكن أن يكون Lightroom أساسيًا أو مشتركًا كما تريد، ويمكن أن ينمو البرنامج معك مع تطور مهاراتك. هذه فقط بعض الأسباب التي قد تجعل الشخص العادي يرغب في الحصول على Adobe Lightroom. ليس من الممكن حقًا تغطية جميع إمكانياته ووظائفه في مقال واحد، ولكن نأمل أن يكون هذا كافيًا للبدء.
إذا كنت مهتمًا بمعرفة المزيد حول وظائف Lightroom المتقدمة، فإن Adobe لديها الكثير منها إرشادات وتعليمات تغطي كل جانب من جوانب البرنامج.
توصيات المحررين
- لقد أصبح Adobe Lightroom أكثر فائدة
- أفضل أجهزة الكمبيوتر المحمولة لتحرير الصور
- كيفية الحصول على الفوتوشوب مجانا
- أفضل تطبيقات تحرير الصور لنظامي التشغيل Android وiOS
- كيفية حذف واستعادة الصور في أندرويد




