بدءًا من ترقيات MacOS الكبيرة وحتى تحديثات الأمان أو قابلية الاستخدام البسيطة ولكن المهمة، من المهم الحفاظ على تحديث MacOS. إذا لم تكن متأكدًا تمامًا من كيفية القيام بذلك، فلا تقلق. إنها سريعة وسهلة. حتى إذا قمت بتشغيل التحديثات التلقائية لجهاز Mac الخاص بك، فإن الطريقة اليدوية تستغرق بضع خطوات فقط.
محتويات
- الاستعداد للتحديث
- ابحث عن الإخطارات
- افتح أداة تحديث البرامج
- قم بتثبيت التحديثات المتوفرة
- الشيخوخة من التحديثات
إذا وجدت نفسك في أي من هذه المواقف، فسيوضح لك دليلنا بالضبط ما يجب القيام به لوضع تحديثات Mac هذه موضع التنفيذ. إلق نظرة.
مقاطع الفيديو الموصى بها
سهل
5 دقائق
كمبيوتر ماك

الاستعداد للتحديث
ستعمل التحديثات على إعادة تشغيل جهاز Mac الخاص بك، لذا استعد لعملية إعادة التشغيل الكاملة. قم بإنهاء أي مهام حالية تعمل عليها، وأغلق المتصفحات والتطبيقات، وتأكد من حفظ أي مستندات وإغلاقها قبل العمل على التحديث.
قد ترغب أيضًا في ذلك قم بعمل نسخة احتياطية لبياناتك باستخدام Time Machine أو شيئا من هذا القبيل. لا تجلب تحديثات Mac عادةً أخطاء، ولكن يمكن أن يحدث ذلك، وإذا كانت لديك بيانات مهمة جدًا وحساسة للوقت على جهاز الكمبيوتر الخاص بك، فتأكد من أن لديك أيضًا طريقة للوصول إليها إذا حدث خطأ ما.
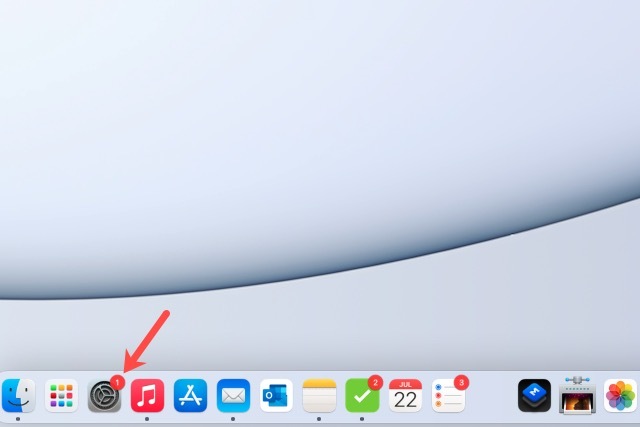
ابحث عن الإخطارات
إذا كان لديك رمز تفضيلات النظام في Dock الخاص بك، فقد ترى مؤشرًا يشير إلى توفر تحديث. عند تحديد هذا الرمز، ستتوجه مباشرة إلى تفضيلات النظام ونرى نفس المؤشر على تحديث النظام غرض.
افتح أداة تحديث البرامج
إذا لم يكن لديك الرمز في Dock، فيمكنك فتحه تفضيلات النظام من شريط القائمة.
الخطوة 1: حدد تفاحة في الزاوية العلوية اليسرى من الشاشة، ثم اختر تفضيلات النظام من هناك.
الخطوة 2: بمجرد الدخول، ابحث عن الخيار الذي يقول تحديث النظام. مرة أخرى، قد ترى مؤشرًا على توفر تحديث. حتى لو لم يظهر، اختر تحديث النظام للتوجه والتأكد.

متعلق ب
- كيفية الطباعة من جهاز Chromebook — الطريقة السهلة
- كيفية دمج ملفات PDF على نظام التشغيل Windows أو macOS أو الويب
- كيف يمكن لنظام macOS Sonoma إصلاح الأدوات - أو جعلها أسوأ
الخطوه 3: وبدلاً من ذلك، حدد تفاحة أيقونة في شريط القائمة واختيار حول هذا ماك. ثم حدد تحديث النظام زر.
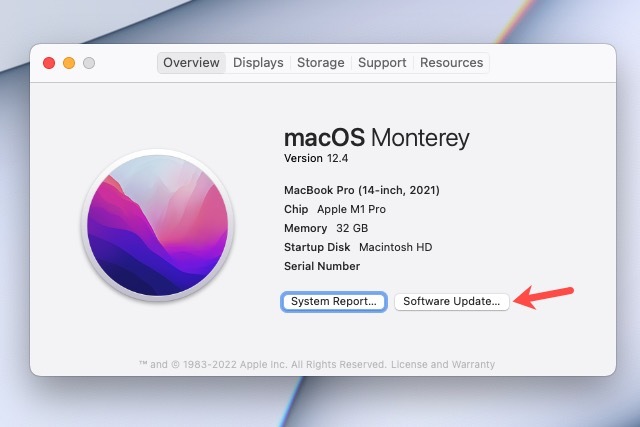
قم بتثبيت التحديثات المتوفرة
مرة واحدة في تحديث النظام، إذا كانت هناك أي تحديثات لم يتم تطبيقها، فسوف ترى إشعارًا يقول "يتوفر تحديث لجهاز Mac الخاص بك" أو ما شابه.
الخطوة 1: حدد تحديث الان زر للبدء.
سيتم بعد ذلك إغلاق جهاز Mac الخاص بك من أي تطبيقات قد تكون تركتها مفتوحة، وإعادة التشغيل، وتطبيق التحديثات.

الخطوة 2: إنها أيضًا فكرة جيدة أن تختار إبقاء جهاز Mac الخاص بي محدثًا تلقائيًا في هذه النافذة.
كما ذكرنا، لا يعمل هذا دائمًا بشكل جيد، خاصة إذا كنت نادرًا ما تقوم بتسجيل الخروج من جهاز Mac الخاص بك، ولكنه يمكن أن يساعد غالبًا في تطبيق التحديثات التي ربما لم تلاحظها.
الخطوه 3: يمكنك أيضًا الاختيار متقدم لتحديد خيارات التحديث التلقائي الأخرى، مثل تحديثات التطبيقات من App Store.

الشيخوخة من التحديثات
هناك تحذير مهم بخصوص تحديثات Mac: فهي تستهدف أحدث الإصدارات من أجهزة كمبيوتر Mac وأنظمة التشغيل. وهذا يعني أنها يمكن أن تتضمن تغييرات في البرامج لم يتم تصميم أجهزة Mac القديمة من أجلها. بدلاً من إدخال أخطاء أو خلق مشكلات أخرى، تختار Apple قطع التحديثات إذا كان جهاز Mac الخاص بك يبلغ عمرًا معينًا أو أكبر.
على سبيل المثال، كانت ترقية مونتيري مقتصرة على أجهزة Mac عدة سنوات فقط. وينطبق الشيء نفسه على التحديثات الصغيرة أيضًا. من المهم أن نتذكر إذا كنت تنظر إلى أجهزة Mac المجددة أو تتساءل عما إذا كان الوقت قد حان لترقية جهاز Mac الحالي.
توصيات المحررين
- يمكنك لعب أي لعبة تعمل بنظام Windows تقريبًا على جهاز Mac — وإليك الطريقة
- مراجعة الإصدار التجريبي العام من macOS Sonoma: أكثر من مجرد شاشات توقف
- يستغرق تثبيت التحديث الأمني الحيوي لأجهزة Apple بضع دقائق فقط
- لقد أعطت Apple للتو سببًا كبيرًا للاعبي Mac ليكونوا متحمسين
- يمكن أن تحتوي شاشة Mac التالية على هذه الميزة العبقرية الجديدة
ترقية نمط حياتكتساعد الاتجاهات الرقمية القراء على متابعة عالم التكنولوجيا سريع الخطى من خلال أحدث الأخبار ومراجعات المنتجات الممتعة والمقالات الافتتاحية الثاقبة ونظرات خاطفة فريدة من نوعها.




