
محتويات
- فونت
- استيراد الخطوط الخاصة بك إلى iFont
- اختيار الخطوط الجديدة في التطبيق
فونت



يتيح لك iFont تثبيت الخطوط بتنسيق TrueTypeFont (.ttf)، وOpenTypeFont (.otf)، وTrueType Collection (.ttc)، وتنسيق .zip على جهاز iPhone أو iPad. يمكن استخدام الخطوط في التطبيقات المكتبية مثل Microsoft Office أو iWork وحتى تطبيقات التصميم. يتوفر iFont مجانًا في متجر Apple App Store، ويقدم عمليات شراء اختيارية، كما أنه سهل الاستخدام.
مقاطع الفيديو الموصى بها
متجر التطبيقات
استيراد الخطوط الخاصة بك إلى iFont
يمكنك استخدام iFont لتثبيت الخطوط في جهاز iPad أو iPhone الخاص بك باتباع الخطوات الموضحة أدناه. سنقوم باستيراد وتثبيت الخط من ملف .zip.
الخطوة 1: افتح التطبيق واضغط على يستورد زر من علامة التبويب المثبت.

الخطوة 2: بعد فتح قائمة Google Drive، حدد ملف الخط (على سبيل المثال، 1Password Screenshot.zip). لاحظ أنه يمكنك الضغط على تصفح زر لتحديد الملفات من iCloud وGoogle Drive وهاتفك.
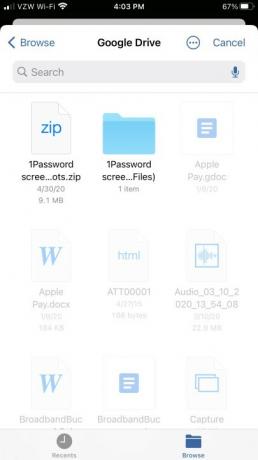
الخطوه 3: ارجع إلى علامة التبويب "المثبت" وانقر فوق يختار الزر الموجود بجوار ملفك. سيتم التقاط أي خطوط من المستند (Cameron Sans MS Medium، في هذه الحالة)، مما يسمح لك بتثبيت الخط ومشاركته وحذفه ومقارنته وتصديره وغير ذلك الكثير. يضعط ثَبَّتَ لتأكيد اختيارك.
الخطوة 4: مقبض يسمح على الشاشة التالية لتنزيل ملف تعريف تكوين الخط.
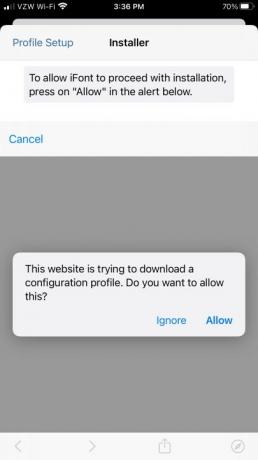
الخطوة 5: افتح جهاز iPhone أو iPad الخاص بك إعدادات القائمة ثم اضغط تم تنزيل الملف الشخصي > تثبيت، ثم أدخل رمز المرور الخاص بجهازك، ثم انقر فوق منتهي في الجزء العلوي الأيمن. لاحظ أن ملف تعريف الخط لن يتمكن من الوصول إلى أي بيانات شخصية على جهازك.
الخطوة 6: مقبض ثَبَّتَ مرة أخرى في أعلى اليمين، ثم مرة أخرى في أسفل الشاشة. بمجرد انتهاء العملية، ستتمكن من استخدام الخط الجديد في أي تطبيقات متوافقة والوصول إليه من خلاله الإعدادات > عام > الملف الشخصي.
اختيار الخطوط الجديدة في التطبيق
لن تظهر الخطوط التي قمت بتثبيتها للتو إذا كنت تستخدم PowerPoint، لذا ستتوقف عما تعمل عليه وتخرج من التطبيق لإنهاء التثبيت.
- انقر نقرًا مزدوجًا على زر الصفحة الرئيسية لرؤية جميع تطبيقاتك المفتوحة.
- اسحب لليسار ولليمين حتى تجد التطبيق الذي تريد استخدام الخطوط الجديدة فيه.
- اسحب لأعلى لإغلاق التطبيق.
- افتح التطبيق مرة أخرى.
- يمكنك الآن رؤية Cameron Sans MS Medium مدرجًا ضمن خطوط iOS قسم.
إذا لم يكن لديك مايكروسوفت أوفيس، لا يزال بإمكانك استخدام iFont لتقديم الخطوط في شكل صور عبر النص الذي يمكنك فتحه باستخدام برنامج Notepad. إذن هذا هو الحال. تطبيق مفيد يرتقي بالإنتاجية على نظام iOS إلى المستوى التالي.
توصيات المحررين
- تم بيع جهاز iPhone بمبلغ مجنون في مزاد علني
- كيفية التخلص من معرف Apple الخاص بشخص آخر على جهاز iPhone الخاص بك
- يستغرق تثبيت التحديث الأمني الحيوي لأجهزة Apple بضع دقائق فقط
- يتمتع هذا الهاتف الذي يعمل بنظام Android والذي يبلغ سعره 600 دولار بميزة كبيرة مقارنة بجهاز iPhone
- تمنحك هذه الأداة الصغيرة أفضل ميزات iPhone 14 مقابل 149 دولارًا
ترقية نمط حياتكتساعد الاتجاهات الرقمية القراء على متابعة عالم التكنولوجيا سريع الخطى من خلال أحدث الأخبار ومراجعات المنتجات الممتعة والمقالات الافتتاحية الثاقبة ونظرات خاطفة فريدة من نوعها.




