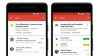يعد تثبيت Mint من محرك أقراص الإبهام عملية غير معقدة نسبيًا.
قم بتنزيل وتثبيت برنامج إنشاء USB مباشر ، مثل Unetbootin أو Universal USB Installer - أو UUI - من موقع PendriveLinux على الويب. تختلف الواجهة قليلاً بين هذين البرنامجين ، لكنهما يعملان بنفس الطريقة تقريبًا.
انتقل إلى صفحة تنزيل موقع Linux Mint وحدد تنزيلًا. يعد الإصدار 64 بت المزود بواجهة Cinnamon هو الخيار الأفضل لمعظم مستخدمي Windows الذين يستخدمون أجهزة كمبيوتر حديثة. سينقل رابط التنزيل ملفًا إلى جهاز الكمبيوتر الخاص بك ، باسم طويل ينتهي بـ ".iso."
أدخل محرك أقراص USB في منفذ USB مجاني. اسحب من اليمين وانقر أو انقر فوق "بحث" على جهاز كمبيوتر يعمل بنظام Windows 8 / 8.1 ، أو انقر فوق ابدأ ثم "بحث" على جهاز يعمل بنظام Windows 7. اكتب اسم Unetbootin أو Universal USB Installer ، أيًا كان البرنامج الذي قمت بتنزيله وتثبيته.
انقر لبدء برنامج التثبيت الذي اخترته. حدد Mint من قائمة "توزيعات" Linux من القائمة المنسدلة أعلى مربع الحوار الخاص بك. في واجهة المستخدم ، ستتم مطالبتك بالتصفح بحثًا عن ملف ISO. في Unetbootin ، ستحتاج إلى النقر فوق خيار "Diskimage" قبل التصفح إلى ملف ISO. في كلتا الحالتين ، بمجرد النقر فوق الزر استعراض ، ما عليك سوى الانتقال إلى ملف Mint الذي تم تنزيله وتحديده. انقر فوق "موافق" للمتابعة في Unetbootin ، أو "إنشاء" في واجهة المستخدم. يجب أن يستغرق الأمر دقيقة أو دقيقتين فقط لإنشاء محرك أقراص USB قابل للتمهيد.
أعد تشغيل جهاز الكمبيوتر الخاص بك. إذا لم يتم ضبطه حاليًا على التمهيد من محرك أقراص USB ، فراقب عن كثب أثناء إعادة التشغيل ، واضغط على مجموعة ضغطات المفاتيح اللازمة للدخول في إعداد جهاز الكمبيوتر الخاص بك. قم بتغيير إعدادات التمهيد للسماح بالتمهيد من محرك أقراص USB - ستكون هذه مختلفة بين الشركات المصنعة - وأعد التشغيل مرة أخرى. سيقوم الكمبيوتر بالتمهيد في سطح مكتب Mint's Cinnamon ويطالبك إما بتجربة Mint أو تثبيته. انقر فوق خيار "تثبيت Mint".
حدد لغة المستخدم عندما يُطلب منك ذلك وتأكد من أن جهاز الكمبيوتر الخاص بك متصل بالإنترنت. سيسألك Mint عما إذا كنت ترغب في تثبيته جنبًا إلى جنب مع نظام التشغيل الحالي ، أو مسح محرك الأقراص الثابتة لديك وجعل Mint هو نظام التشغيل الوحيد. في معظم الحالات ، سترغب في إضافة Mint إلى جانب Windows. انقر فوق هذا الخيار ، و - ما لم تكن مستخدمًا متمرسًا - اقبل الأحجام الافتراضية للمثبت لأقسام Windows و Mint على محرك الأقراص الثابتة.
أدخل منطقتك الزمنية واسم المستخدم والتفاصيل الأخرى كما هو مطلوب أثناء التثبيت. عندما ينتهي المثبت من عمله ، سترى رسالة إعادة التشغيل الآن. انقر فوق ذلك ، وقم بإزالة محرك أقراص USB عند مطالبتك بذلك. عند إعادة تشغيل الحساب ، سترى قائمة جديدة تقدم خيار التمهيد في Windows أو Mint. جرب كل خيار على حدة ، للتأكد من أن كلا نظامي التشغيل يعملان بشكل صحيح.
انقر فوق رمز Ubuntu Software Center على المشغل الخاص بك ، وقم بتثبيت Unetbootin على نظامك. إذا سبق لك استخدام Unetbootin لاختبار توزيعات Linux الأخرى ، وقمت بتثبيتها بالفعل ، فتخط هذه الخطوة.
انتقل إلى صفحة التنزيل على موقع مشروع Mint ، واختر رابط التنزيل. تعد واجهة Cinnamon واجهة أنيقة وعصرية على واجهة Windows التقليدية ، في حين أن MATE متشابهة ولكنها تعتمد على واجهة Gnome 2 الأقدم المألوفة لمستخدمي Linux القدامى. كلاهما متاح من نفس صفحة التنزيل. اختر واحدًا ، وانقر لتنزيل ملف ISO.
أدخل محرك أقراص USB في منفذ غير مستخدم. اضغط على مفتاح Windows على لوحة المفاتيح لإظهار مربع بحث Unity ، وابدأ في كتابة "Unetbootin" بدون علامات الاقتباس. عندما تظهر أيقونة البرنامج في مربع البحث ، انقر فوقه لبدء تشغيله.
اختر "Mint" من القائمة المنسدلة للتوزيعات ، ثم انقر فوق "Diskimage". انقر فوق "استعراض" وانتقل إلى دليل التنزيل الخاص بك. حدد ملف Mint ISO ثم "موافق" لإنشاء محرك أقراص USB قابل للتمهيد.
أعد تشغيل النظام الخاص بك ، وقم بتغيير إعداداته وترتيب التمهيد إذا لزم الأمر ، لذلك يقوم النظام بالتمهيد من محرك أقراص USB. إذا سبق لك استخدام هذه الطريقة لتثبيت إصدار Ubuntu الخاص بك ، فلن تضطر إلى إجراء أي تغييرات أخرى. سيقوم النظام ببساطة بتجاوز قائمة بدء تشغيل GRUB المعتادة والتمهيد إلى Mint.
اختر "تثبيت Mint" من سطح المكتب واتبع التعليمات التي تظهر على الشاشة لتحديد قسم القرص وإدخال معلوماتك الشخصية. يستخدم Mint مثبت Ubuntu مع بعض التغييرات التجميلية الطفيفة ، لذلك ستكون العملية مألوفة لك من تثبيت Ubuntu.
أعد تشغيل النظام عند اكتمال التثبيت ، وقم بإزالة محرك أقراص USB عندما يُطلب منك ذلك. يجب أن تعرض قائمة التمهيد GRUB الآن Mint بالإضافة إلى Ubuntu ، وستكون قادرًا على الاختيار بينهما عند بدء التشغيل.
نصيحة
قد تعمل أجهزة الكمبيوتر القديمة التي تعمل بنظام التشغيل Windows XP أو Vista Vintage بشكل أفضل مع تثبيت الإصدار 32 بت من نظام التشغيل.
يمكن تثبيت Mint على معظم الأجهزة مع تمكين UEFI Secure Boot ، لكن الشركات المصنعة لأجهزة الكمبيوتر تختلف في تطبيقاتها لمواصفات UEFI. في حالة مواجهة صعوبة في تثبيت Mint على جهاز كمبيوتر مزود بـ UEFI ، وهو أمر بعيد الاحتمال ، يمكنك اختيار تعطيل التمهيد الآمن.
تحذير
إذا كان لديك أكثر من محرك أقراص USB قيد الاستخدام في الوقت الذي تقوم فيه بإنشاء محرك أقراص قابل للتمهيد ، فقد تحدد واجهة المستخدم أو Unetbootin محرك الأقراص الخطأ. تحقق جيدًا من محرك الأقراص الذي حددته قبل المتابعة ، أو - الأفضل من ذلك - قم ببساطة بإخراج محرك الأقراص الإضافي وإزالته.