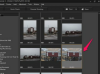تدعم مصنفات Excel 2013 المشتركة عمليات التحرير من عدة مستخدمين في نفس الوقت عبر شبكة ، ولكنها تفتقر إلى العديد من ميزات المصنفات العادية ، مثل إدراج الصور أو إضافة أوراق جديدة. سواء كنت تريد قطع اتصال جميع المستخدمين الآخرين ، أو إعادة مصنف مشترك إلى مصنف عادي ، أو إزالة مستخدم واحد من الملف ، فاستخدم نافذة مشاركة المصنف.
الخطوة 1
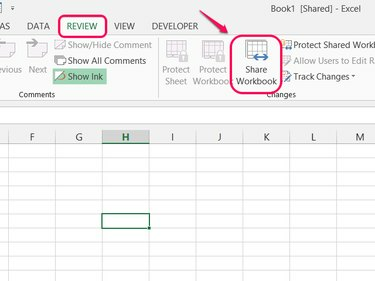
حقوق الصورة: الصورة مجاملة من مايكروسوفت
افتح ال إعادة النظر علامة التبويب وانقر فوق المصنف حصة في قسم التغييرات.
فيديو اليوم
الخطوة 2
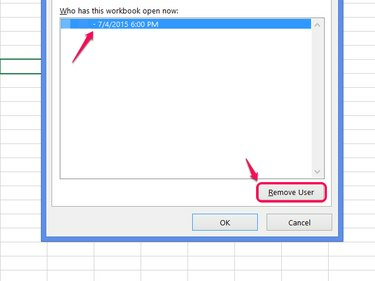
حقوق الصورة: الصورة مجاملة من مايكروسوفت
حدد شخصًا من قائمة المستخدمين النشطين وانقر فوق إزالة المستخدم لإزالة مستخدم معين. انقر نعم لإغلاق النافذة بعد إزالة أكبر عدد تريده من المستخدمين.
تحذير
تؤدي إزالة المستخدم إلى قطع اتصال المستخدم فورًا ، دون حفظ التغييرات. تأكد من قيام المستخدم بحفظ الملف أولاً لتجنب ضياع العمل.
نصيحة
- لا تستخدم هذه الطريقة لإزالة نفسك من قائمة المستخدمين.
- لا تؤدي إزالة المستخدم إلى منعه من الانضمام إلى الملف مرة أخرى في المستقبل. لتغيير الأذونات ، توقف عن مشاركة الملف بالكامل أولاً.
الخطوه 3
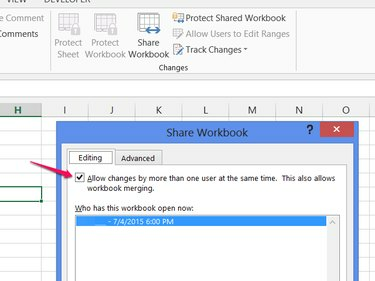
حقوق الصورة: الصورة مجاملة من مايكروسوفت
قم بإلغاء التحديد السماح بالتغييرات ... وانقر نعم لإيقاف مشاركة الملف وإزالة جميع المستخدمين الآخرين.
الخطوة 4
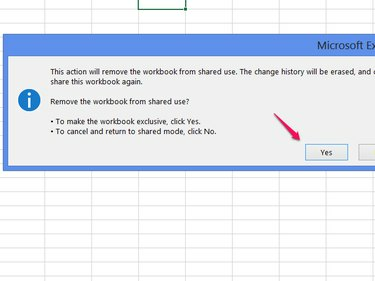
حقوق الصورة: الصورة مجاملة من مايكروسوفت
يختار نعم للتأكيد.
تحذير
- اطلب من جميع المستخدمين الآخرين حفظ الملف قبل إنهاء الاستخدام المشترك لتجنب ضياع العمل.
- يؤدي إيقاف تشغيل المشاركة إلى حذف محفوظات التغيير و تعقب التغيرات البيانات. حتى إذا قمت بتشغيل المشاركة مرة أخرى لاحقًا ، فلا يمكنك استرداد هذا السجل.
نصيحة
لتغيير الأذونات ، بحيث يمكنك إعادة مشاركة الملف دون السماح لأي شخص لديه حق الوصول إلى الملف بتحريره ، انقر فوق السماح للمستخدمين بتحرير النطاقات بعد إيقاف تشغيل المشاركة. صحافة جديد لاقامة نطاق الخلايا المحمية وكلمة مرور. لتأمين النطاق لمستخدمين معينين أو مجموعات مستخدمين ، انقر فوق أذونات في مربع الحوار نطاق جديد. بعد إعداد النطاق ، قم بتشغيل ورقة حماية قبل تشغيل المشاركة.