لا تعد أخطاء بطاقة الذاكرة مشكلة حصرية لشركة Canon. بطاقات ذاكرة فلاش ، مثل بطاقات SD التي يتم استخدامها بشكل متكرر في كاميرات Canon ، لها عمر محدود. تتوقع جمعية SD حياة 10 سنوات في ظل الاستخدام العادي ، ولكن من الممكن حدوث تلف في البيانات أو مشاكل أخرى قبل فشل البطاقة نفسها. عادةً ما تؤدي إعادة تهيئة بطاقة ذاكرة فلاش إلى مسح أي خطأ ، عندما تكون المشكلة في البيانات الموجودة على البطاقة نفسها.
رموز خطأ كانون
أكواد الخطأ الأكثر شيوعًا المصاحبة لأخطاء بطاقة الذاكرة المحمولة والحلول التي اقترحتها Canon هي:
فيديو اليوم
- Err 02 - لا يمكن للكاميرا الوصول إلى بطاقة الذاكرة. أخرج البطاقة وأعد إدخالها. إذا فشل ذلك ، قم بتهيئة بطاقة الذاكرة.
- Err 03 - يوجد عدد كبير جدًا من المجلدات على بطاقة الذاكرة. قد يحدث هذا إذا كنت تستخدم بطاقة الذاكرة الخاصة بك لأغراض أخرى. تنصح شركة Canon باستبدال البطاقة ببطاقة منسقة بشكل صحيح. يمكنك أيضًا إعادة تهيئة البطاقة الحالية بعد إزالة أي بيانات أخرى.
- Err 04 - بطاقة الذاكرة ممتلئة. انقل أو امسح الصور غير المطلوبة على البطاقة ، أو إذا تم حفظ جميع البيانات في مكان آخر ، فقم بإعادة تهيئة البطاقة لتجهيزها لتصوير إضافي.
- الخطأ 10 - حدثت مشكلة في ملف البيانات. تقترح Canon إيقاف تشغيل الكاميرا وإزالة البطارية وإعادة تثبيتها وتشغيل الكاميرا مرة أخرى.
استكشاف الأخطاء وإصلاحها الأساسية
بغض النظر عن الخطأ ، جرب بعض عمليات التحقق البسيطة قبل التنسيق واحتمالية فقد بيانات الصورة. نفذ كل خطوة من هذه الخطوات مع أي طراز من كاميرات Canon.
- أوقف تشغيل الكاميرا وأخرج البطارية. انتظر من 10 إلى 15 ثانية ، استبدل البطارية وقم بتشغيل الكاميرا.
- قم بإيقاف تشغيل الكاميرا وإزالة بطاقة الذاكرة المحمولة. أعد تثبيت البطاقة وقم بتشغيل الكاميرا.
- قم بإزالة العدسة واستبدالها أو التغيير إلى عدسة أخرى. ادمج هذا مع دورة تشغيل / إيقاف تشغيل الكاميرا ، لأن الاتصال من الكاميرا إلى العدسة في بعض الأحيان له تأثيرات غير متوقعة على الأنظمة الأخرى.
- قم بإزالة بطاقة ذاكرة الفلاش وجربها في كاميرا Canon أخرى أو في قارئ بطاقات الكمبيوتر.
- جرب بطاقة ذاكرة فلاش أخرى في الكاميرا. قد تشير هاتان الخطوتان الأخيرتان إلى مشكلة في الكاميرا بدلاً من البطاقة.
التنسيق بالكاميرا
الخطوة 1
قم بتشغيل الكاميرا واضغط على قائمة طعام زر. في طرز EOS DLSR ، ستجدها جهة اليسار ، وفوق شاشة LCD في معظم الطرز. يختلف الموقع في كاميرات PowerShot.
الخطوة 2
استخدم ال السهم الأيمن على يمين شاشة LCD للتنقل عبر القوائم حتى تصل إلى شاشة الإعداد التي تتضمن صيغة. استخدم ال زر السهم لأسفل لتسليط الضوء والضغط على يضع زر للتحديد.
الخطوه 3
يختار نعم باستخدام أزرار الأسهم واضغط على يضع زر لتهيئة بطاقة الذاكرة. استخدم ال حذف زر ، مع رمز سلة المهملات ، لتحديد ملف خانة الاختيار "تنسيق منخفض المستوى". يؤدي التنسيق منخفض المستوى إلى مسح كافة البيانات ، بينما يقوم التنسيق العادي بتغيير معلومات إدارة الملفات ؛ لذلك فإن خيار المستوى المنخفض يعيد البطاقة في أقرب وقت ممكن من حالة المصنع.
نصيحة
إذا لم تتمكن من تحديد القوائم بسبب خطأ في بطاقة الذاكرة ، فقم بتهيئة البطاقة في جهاز كمبيوتر مزود بفتحة قارئ بطاقة ذاكرة.
التنسيق بجهاز كمبيوتر
الخطوة 1

حقوق الصورة: الصورة مجاملة من مايكروسوفت
أدخل بطاقة الذاكرة في فتحة القارئ على جهاز الكمبيوتر الخاص بك. افتح مستكشف الملفات وانقر هذا الكمبيوتر على الجانب الأيسر من الشاشة. حدد موقع بطاقة الذاكرة الخاصة بك على اليمين.
الخطوة 2
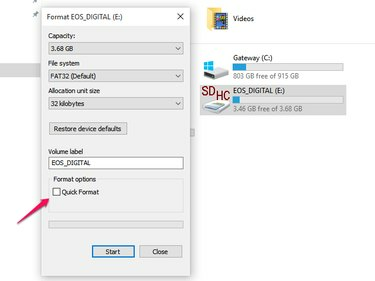
حقوق الصورة: صورة مجاملة من مايكروسوفت
انقر على اليمين على أيقونة بطاقة الذاكرة وحدد صيغة من القائمة المنسدلة. تأكد من أن تنسيق سريع مربع غير محدد وانقر يبدأ. انقر نعم في شاشة التحذير ، وسيبدأ التنسيق. يشير شريط التقدم إلى مستوى الإكمال ، وتنبثق نافذة عند اكتمال التنسيق. انقر نعم و قريب.
الخطوه 3
أعد تحميل بطاقة الذاكرة إلى الكاميرا وتحقق من رموز الخطأ. بينما قد تعمل البطاقة الآن مع تنسيق Windows ، فمن الجيد استخدام روتين تنسيق الكاميرا كما هو موضح أعلاه للتأكد من أن بنية الملف هي ما تتوقعه الكاميرا. بمجرد اكتمال ذلك ، تصبح بطاقة الذاكرة الخاصة بك جاهزة للاستخدام.
نصيحة
قد يؤدي تنسيق بطاقة الذاكرة إلى تحسين أداء الكتابة ، حتى إذا لم تكن تتلقى رسائل خطأ ، لذلك من الجيد إعادة التنسيق من وقت لآخر بعد نقل الصور.



